
Order Manager
Version 8

Order Manager
Version 8
![]() Use the Next Topic and Previous Topic arrows,
Use the Next Topic and Previous Topic arrows, ![]() and
and ![]() , in
the Navigation Pane of the Knowledge
Base to read the topics about the Process
Orders screen in sequence. (The
buttons are actually white on the black background of the Navigation Pane.)
, in
the Navigation Pane of the Knowledge
Base to read the topics about the Process
Orders screen in sequence. (The
buttons are actually white on the black background of the Navigation Pane.)

Contents of this Topic: Show
The Process Orders screen is accessed by:
Main Menu>Process My Orders>View & Process My Orders
Main Menu>What would you like to do?>Process My Orders*
The Process Orders screen is the main location in the program where orders are viewed, approved, or printed, on an order by order basis.
Returns, exchanges, and other changes to orders can be performed at this screen, as well.
As you become more familiar with the program and how it functions, you may prefer to utilize the Multi-Order Processor instead of the Process Orders screen to process orders in a "batch" mode, rather than a single order at a time.
Select Close in the upper right-hand corner of the screen to return to the Main Menu.
At the top of the Accordion in the left-hand pane of the Process Orders screen there are three tabs which change the view of the Accordion itself.
Select a tab to produce a List of the orders matching the current Quick Filter in the Accordion or choose Search to look for specific orders matching your search criteria. Select Menu to return to the default view of the Accordion.
Under Menu, List, and Search, there is a series of vertical tabs which expand to reveal a list of relevant operations within the Accordion. The data displayed changes according to the tab selected.
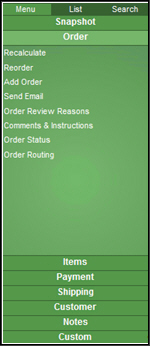
Snapshot - shows an overview of the order; this is the default view when the Process Orders screen is opened
Order - shows order-related actions in the accordion and the order details in the right-hand pane
Items - shows items-related actions in the accordion and order details in the right-hand pane
Payment - shows payment-related actions and transaction data in the right-hand pane
Shipping - shows more tabs to view packing/tracking information and place drop-ship purchase orders
Customer - shows customer-related actions in the accordion and billing/shipping information is displayed in the right-hand pane
Notes - a list of order-related notes is displayed in the right-hand pane
Custom - contains links to email the customer and to hide kit parts
The right-hand pane of the Process Orders screen displays the order Snapshot view by default, but can be changed by selecting a different tab in the Accordion.
The bottom of
the Accordion displays ![]() if an order has issues that need to be manually reviewed. Select the
WARNING tab to access links
to the areas requiring attention.
if an order has issues that need to be manually reviewed. Select the
WARNING tab to access links
to the areas requiring attention.
When there are tracking numbers or returns to process, the Accordion displays the red Process tab (similar to the Warning tab).
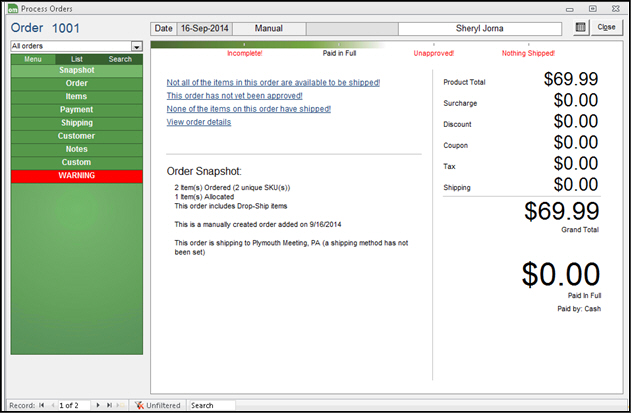
Process Orders: Snapshot view
the Monsoon Order Manager order number
the date the order was placed
the order source (a shopping cart , , Manual Order)
the order source number, if the order was imported from a shopping cart, or else it is blank
the name of the customer and company name, if applicable
a button to
open the Multi-Order Processor
screen ![]()
the progress bar, which is a visual representation of the life-cycle of the order
the Close button exits the Orders screen and returns to the Main Menu
The text color of the life-cycle stages change to black as they are completed, and the green progress bar extends across the screen. Unfinished stages are displayed in red text.
The progress bar remains visible regardless of the selected accordion tab.
The conditions monitored by the progress bar are:
are all items available to ship? Complete or Incomplete!
has payment been received? Paid in Full, Balance Due! or Credit Due!
has the order been approved? Approved or Unapproved!
have all of the items on the order been shipped? Shipped, Nothing Shipped! or Not All Shipped!
When the Actual Ship Date of each item is set, the order is displayed as "Shipped" in the progress bar.
Setting the Order Status label of an order to "Shipped" does not necessarily mean that the progress bar will also show the order as "Shipped" because you can change an order status label without setting an actual ship date, depending on your workflow.
The progress bar also does not report on any Order States applied to an order.
select a Quick Filter from the list to limit the group of orders that are displayed
the program provides 18 standard Quick Filters for your convenience
this is the default view of the Process Orders screen
it provides a summary of the current order in the right-hand pane
at the top of the screen there are links which take the user to the specific locations in the program to resolve any outstanding issues with the order, such as obtaining payment for the payment or approving the order, etc.
use the navigational arrows at the bottom of the screen to move forward or backward through the selected group of orders, determined by the current Quick Filter
select this to display a list of additional order operations in the Accordion Menu
opens a more detailed view of the current order in the right-hand pane
select another selection in the Order Accordion Menu to change the information displayed in the right-hand pane or open another function screen
use the navigational arrows at the bottom of the screen to move forward or backward through the selected group of orders
select this entry to display a list of item-related operations in the Accordion Menu
a detailed view of the current order is displayed in the right-hand pane, the same as when Order is selected in the Accordion Menu
select another selection in the Items Accordion Menu to change the information displayed in the right-hand pane or open another function screen
use the navigational arrows at the bottom of the screen to move forward or backward through the selected group of orders
select this entry to display a list of payment-related operations in the Accordion Menu
the right-hand pane displays payment transaction information as the default view
select another selection in the Payment Accordion Menu to change the information displayed in the right-hand pane or open another activity screen
use the navigational arrows at the bottom of the screen to move forward or backward through the selected group of orders
select this entry to see a list of shipping-related operations in the Accordion Menu
the right-hand pane displays shipping and tracking information as the default view
select another selection in the Shipping accordion menu to change the information displayed in the right-hand pane or open another activity screen
use the navigational arrows at the bottom of the screen to move forward or backward through the selected group of orders
select this to see a list of customer-related operations in the Accordion Menu
the right-hand pane displays the customer's address information and comments as the default view
select another selection in the Customer accordion menu to change the information displayed in the right-hand pane or open another activity screen
use the navigational arrows at the bottom of the screen to move forward or backward through the selected group of orders
select here to see a list of notes associated with the current order
select an individual note from the list; select the + sign to expand the details of the note
use the navigational arrows at the bottom of the screen to move forward or backward through the selected group of orders
select here to see a list of custom field types which are defined by the user
select one of the custom field types to view any custom data associated with the current order
use the navigational arrows at the bottom of the screen to move forward or backward through the selected group of orders
opens the Monsoon Order Manager Settings screen
Main Menu and Quick Clicks user preferences are set here
back-office and setup activities are initiated from the Settings Accordion Menu
opens the Company & Connections screen which provides the location of the current store data file, the installed version of the program, the shopping carts for which you are licensed and other bits of helpful information
opens the Help screen
provides program version information
contains links to various forms of self-help
provides Technical Support contact information
Created: 2/17/12
Revised: 5/11/15
Published: 08/19/15