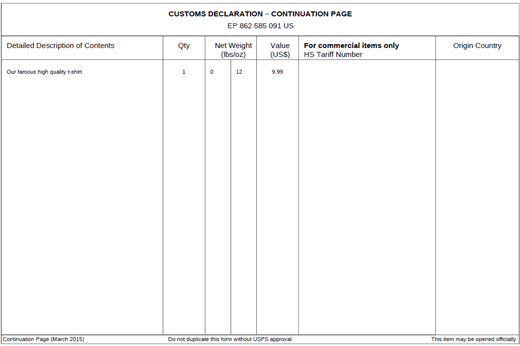Overview
- Stone Edge Version 7.715 introduced an enhanced customs form for international shipping.
- This form will prefill and display the variables needed within a confirmation screen for all international shipping labels. Variables can be overwritten if required and then printed to the Customs Form.
- Stone Edge suggests that for current and future functionality of international shipping, the following fields in the Inventory table should be completed: Item Name, Retail Price, Published Wgt., Actual Weight, Length, Width, Height, and HS Tariff Code.
Description of the International Shipping Process
Example of Rate Shop / Shipping screen. Description only of fields required for international shipping.
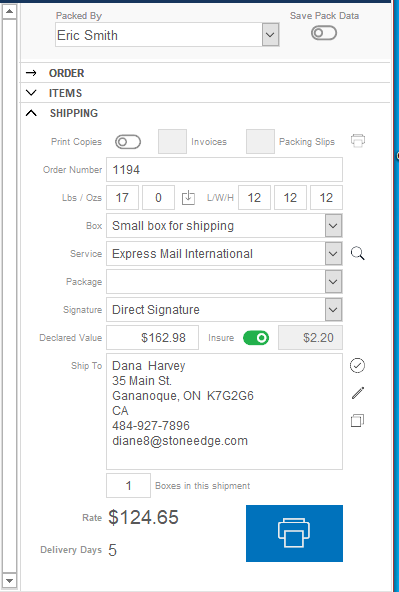
Service
- Having your international Shipper Services mapped to a specific public method will accelerate your Rate Shop return. Verify in Shipper Services that the needed international shipper services have been selected to the “Services in Use” at the Shipping Settings-> Shipper Services screen. If a public-facing international method is not yet mapped, define one in the Rate Shop & Mapping Screen. Then map your international shipping services to the international method.
Declared Value
- When shipping internationally, it is best to have the Declared Value auto-calculate via Stone Edge as defined in the Shipping Settings-> Default Screen. However, this value can be manually set and entered at the Rate Shop/Shipping Screen. Once set, if Insurance is needed and not already ON, Insurance can be turned to ON after the setting of Declared Value.
The International Shipment Confirmation Window
- This screen lists all the items that comprise the current Order and are designated for this particular shipment (package).
- The customs form will be completed upon selecting the Confirm button, and the label and form will be printed out for the shipment.
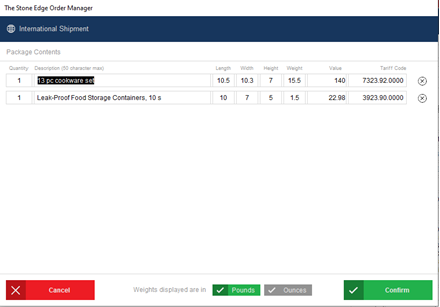
Quantity
- The number of items in the current row for this Order’s current box/shipment. This field can be manually edited.
Description (40 characters max)
- ItemName field in your inventory table. It will display the first 40 characters of the name as the description. This field can be manually edited on this screen. The value that is entered or displayed on this field at the time the “Confirm” button is selected will be displayed in the “Detailed Description of Contents” section on the actual Custom Form (see below).
Length
- Length of the item as selected from the inventory table. It is suggested that this field is populated in the inventory table. This field is editable.
Width
- Width of the item as selected from the inventory table. It is suggested that this field is populated in the inventory table. This field is editable.
Height
- Height of the item as selected from the inventory table. It is suggested that this field is populated in the inventory table. This field is editable.
Weight
- Weight of the item as selected from the inventory table. It is suggested that this field is populated in the inventory table. This field is editable.
Value
- Cost of the item as selected from the inventory table. It is suggested that this field is populated in the inventory table. This field is editable.
Tariff Code
- HS Tariff code of the item as selected from the inventory table. This field is editable. This field is not a required field for the SE customs form.
X Icon
- Ability to Delete the row item. Once you perform this action, you cannot undo it. You would need to “Cancel” the screen and re-choose the “Print Label” button to have the Contents screen repopulate the screen.
Cancel
- Closes the International Confirmation Window and returns to the Rate Shop/Shipping screen without producing a label or completing the shipping process.
Pounds and Ounces
- Select the Pounds or Ounces button in the Weight column as the unit of measure. Green designates ON, and Grey is OFF.
- Shipping System Parameter UnitOfMeasureWeight will set this variable as a default.
Confirm
- Upon selecting the Confirm button, the verified data from the Confirmation window will populate the Custom Form and automatically print the form and shipping label. If Packing is OFF, the Order’s shipping window will close, and the Order Search/List window will display waiting for the next order to process. If Packing is ON and there are still items to be packed, the packing window will continue to display, waiting for the next box to be packed.
Customs Form
- After the International Confirmation Window has been approved, the Customs form is filled out with the required information and printed to the printer.
- It is up to the merchant to ensure the printed customs form is populated with the rest of the information needed for the particular shipment.
1st Page of the Customs Form
- Pulls the data from the Order, such as Ship-From Company information, the weight of the total Order, and Ship-To Address.
- The first page of the Customs form can list five rows of items, and additional items will be listed on the 2nd page. See the 2nd Page of the Customs form below.
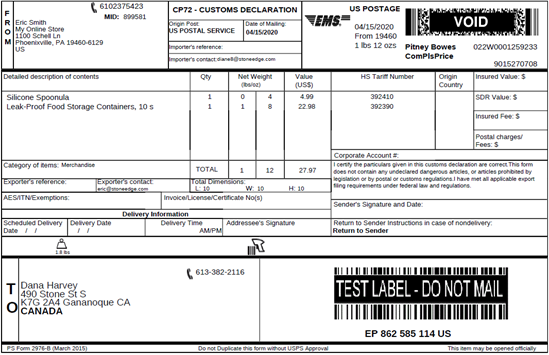
2nd Page of Customs form