Overview
- With a generic shopping cart license -> you can create an order import template to import order information.
- Supports formats:
- Comma-separated value OR tab-delimited text file
NOTE: You cannot import a .csv file. - Access database OR linked table from another application (.mdb file)
- Comma-separated value OR tab-delimited text file
- You can create as many order import templates as you need.
- The same template can be used for different generic shopping carts if the data is received in the same format.
- When a template is saved ->, records:
- Full path
- File name
- Each time you import orders from a specific template, SEOM looks for the same file name in the exact location.
- NOTE: When importing using the same template, -> new file will need to be named the same as the old file.
- IMPORTANT: Once imported, -> template file will be deleted
- Useful to save copies of imported files in separate locations for reference.
Requirements
Required Fields
- Web Order # -> unique order number assigned by the shopping cart
- If there is more than one line item for an order, -> must all have the same Web Order #
- Order Date -> Date order placed
- It must be in a format that MS Access recognizes.
- SKU -> cart’s unique item or part number
- It should match an SKU in SEOM.
- Quantity Ordered -> number of units of a given line item
- Unit Price -> the sale price per item
Data Requirements
- For Text Files
- There can be no BLANK rows anywhere in the text file.
- If the data fields contain commas -> file must be saved as a tab-delimited file.
- Do not use quotes in any text files
- General
- The first row may contain field names.
- Field names should only include letters, numerals, and spaces.
- No periods or other punctuation symbols.
- If the first row contains field names and you select that option in the template setup, SEOM attempts to match them up with its fields wherever it can.
- There must only be one line item per row in the text file.
- If an order has more than one line item, -> must be a separate row in the text file for each item.
- The program gets order-level data (names, addresses, etc.) from the first record for each order.
- Subsequent records for the same order only need the web order number and the line item information (SKU, price, quantity, etc.).
NOTE: order level data saved in subsequent records will be ignored.
- All required fields must contain valid data.
- The first row may contain field names.
Creating an Order Import Template
- Go to Main Menu>Import My Orders>View My Import Templates.
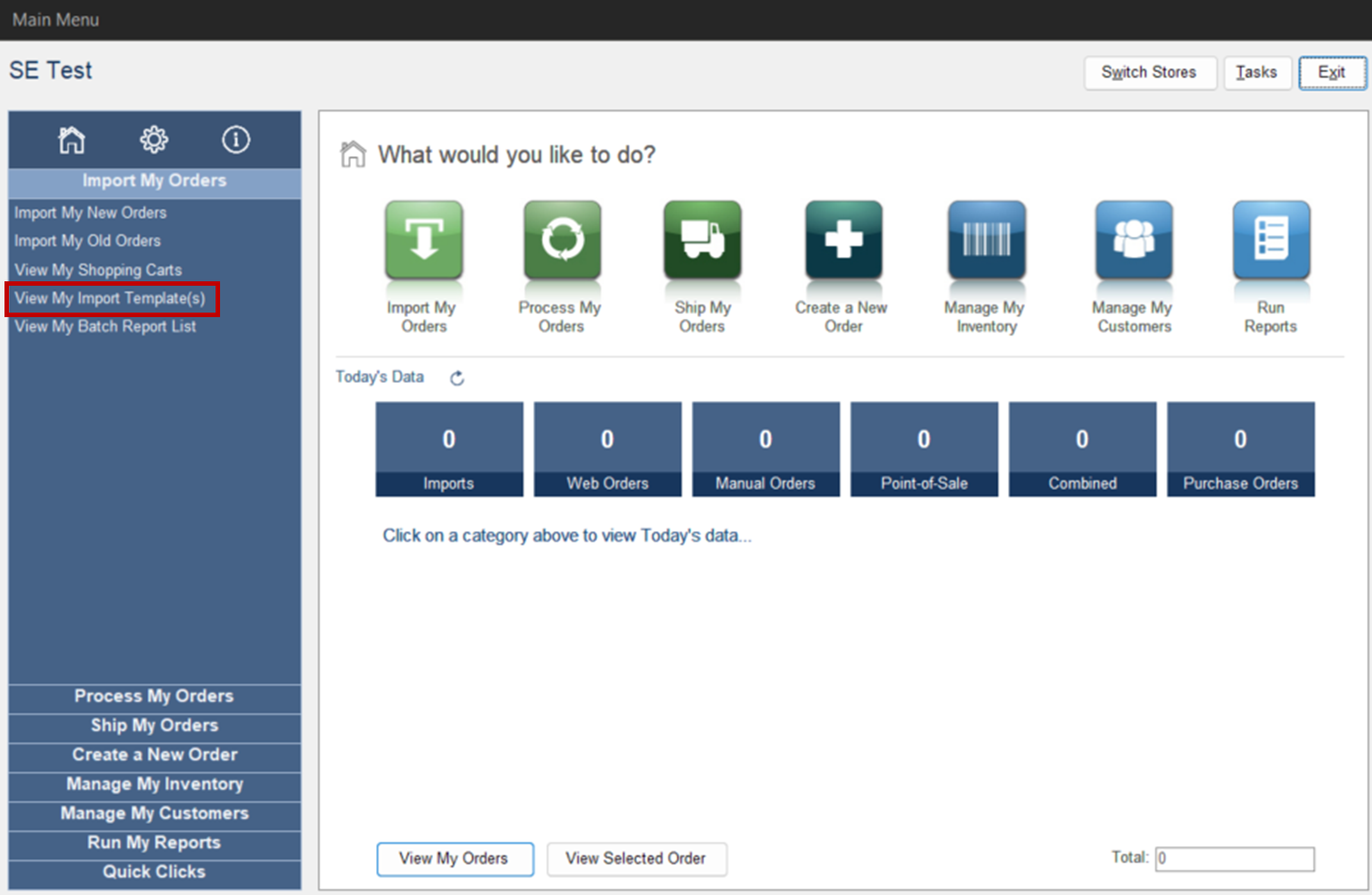
- Click “New” in the top-right corner.
- Give your template a name.
- Click “OK”
- Enter the full path + file name of the data file used to import orders.
- You can also use the folder icon on the right to navigate to the file location quickly.
- NOTE: When importing, -> file name must always be the same, or it will cause an error
- Click “Next.”
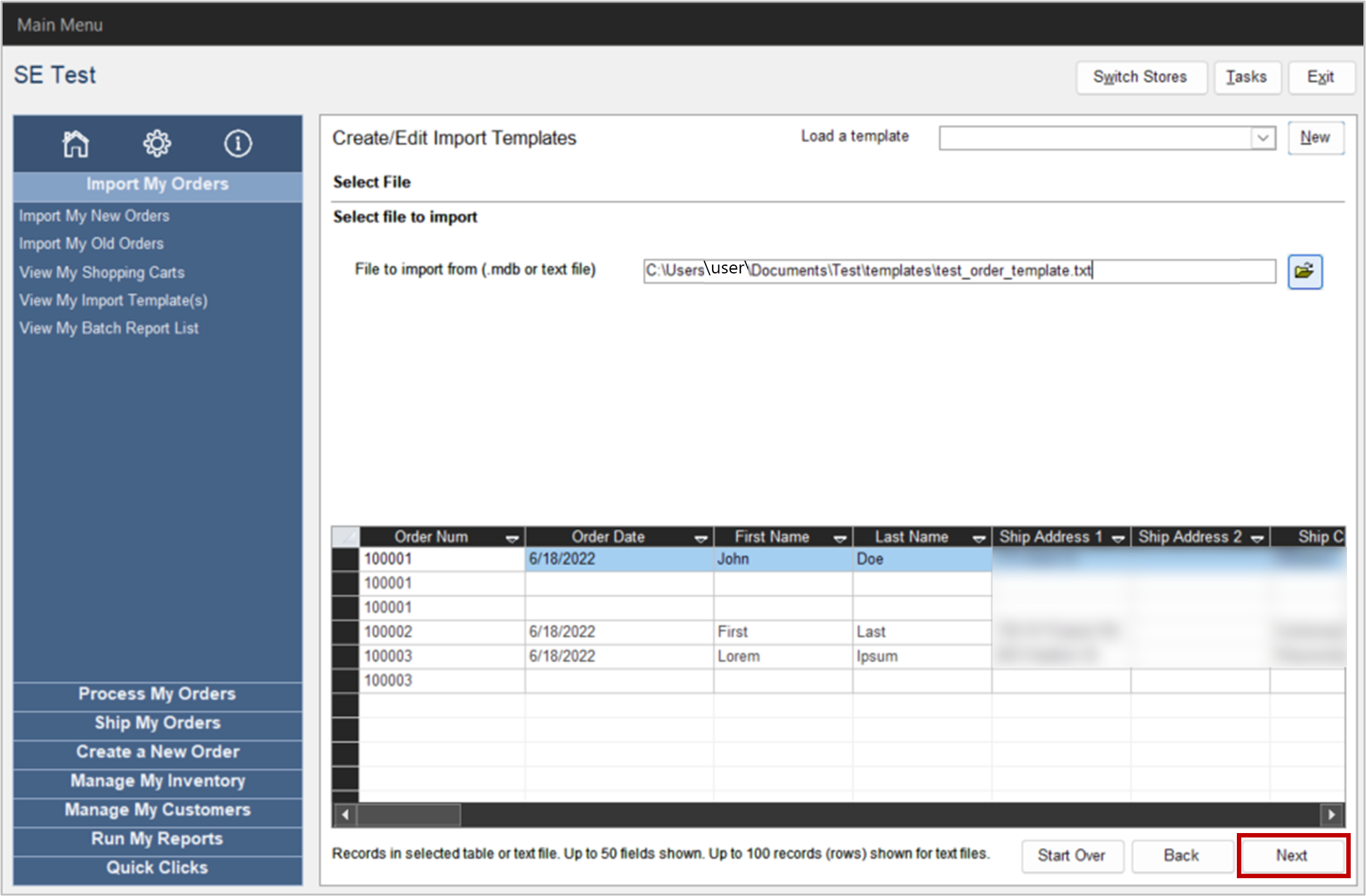
- Select the options to use for the order import.
- Field Delimiter -> Comma, Tab, Other.
- The first row contains field names -> headers.
- Store file name -> name + type of file.
- Store path -> to file location.
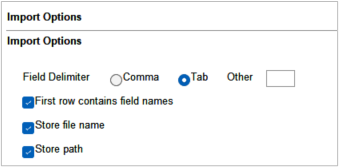
- Click “Next”
- Map the fields in your file to the SEOM fields by selecting from the drop-down lists.
- The program attempts to map fields of the same/similar name automatically.
- Check the mapping on all tabs: Order Fields, Customer Fields, Line Items, Custom Fields, and Payment Fields.
- NOTE: Custom Fields tab is only visible if custom fields are already defined.
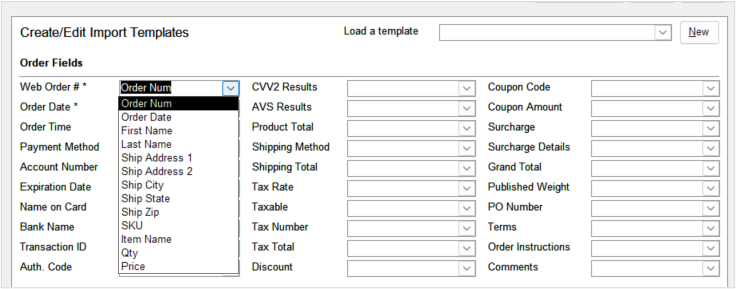
- Click “Next” until the “Test & Save” page appears
- Click “Test Data” to test the template
- Test: All Orders or 1st 100 Orders -> based on file size
- Click “View Test Orders” to see the results.
- NOTE: Testing your data does not have any effect on your file or the Stone Edge tables
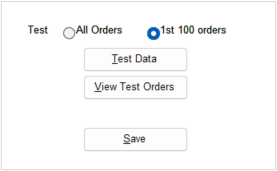
- Click “Save”
- Click “OK” to keep the template name entered earlier.
- To change the template name, rewrite it before clicking “OK.”
- The template is now saved.
- Click “Load a template” to view the template.
Import Orders from the Generic Order Import Template
- Main Menu -> Import My Orders.
- Import My New Orders.
- Click the shopping cart from the list.
- Click “Import via Template”
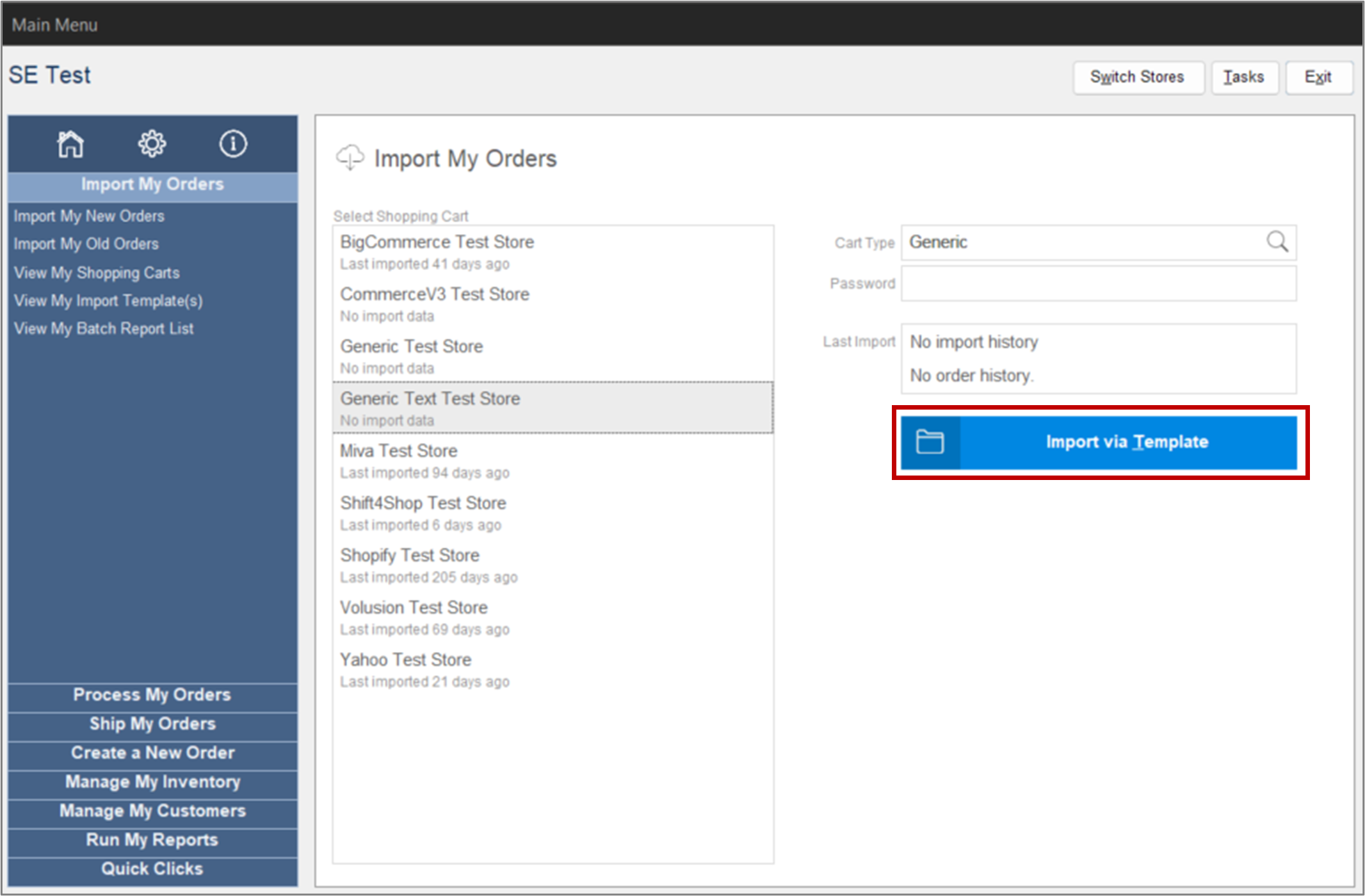
- Wait for Stone Edge to process.
- It may take time, depending on the file size.
- It must be the same file name + path as the template defined.
- If it is the first time “First Import” pop-up may appear asking about importing archived data ->. Click “No.”
- Pop-ups with results appear.
- Click “OK.”
- Orders are now imported.
Editing an Order Template
- Go to Main Menu>Import My Orders>View My Import Templates.
- Select the template from Load a template.
- To make changes to the template, select a tab and make the necessary changes to any fields.
- Go to the Test & Save tab and select Save.
- Respond Yes to replace the existing template of the same name.
Deleting an Order Template
- Go to Main Menu>View My Import Templates.
- Select the template from Load a template.
- To remove the template from the system, select Delete and then OK when prompted for confirmation.
Setting Up a Generic Cart
Please see the knowledge base article How to Set Up a Generic Cart – Stone Edge Order Manager.
