Overview
- The Previous Shipments Screen option is enabled on the Detailed Order Screen, List View Order Screen, Search View Screen, and the Packing Screen.
- Selecting the blue Previous Shipments button will open the Previous Shipments screen. All previous shipments, including test label printing and shipments from the NoOrder Screen will appear in this screen.
- The screen will show all transactions that have been processed.
- This screen allows the shipping labels to be voided and transactions to be viewed. Other activities that can be performed at this screen are re-printing a shipping label and copying the transaction number to the clipboard.
How to Get to the Previous Shipments Screen
- The Previous Shipments Option can be found on the left panel of the shipping/packing screens. Although the left panel may have different options available depending on the screen that is opened, the Previous Shipments button is always enabled.
- This option can be found by going to the Main->Ship my Orders->Order Search Screen: Main->Ship my Orders->Order Search View Screen (as set in the Shipping Setup/Default screen)
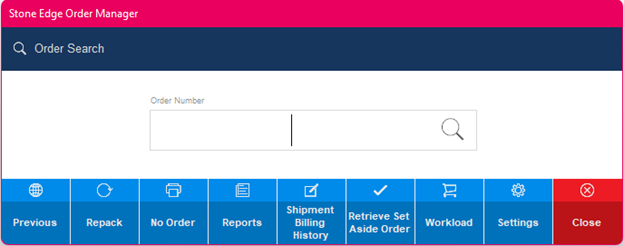
- This option can also be found by going to the Main-> Ship my Orders->Order List View Screen, and similarly in the packing/shipping and order detail screen.
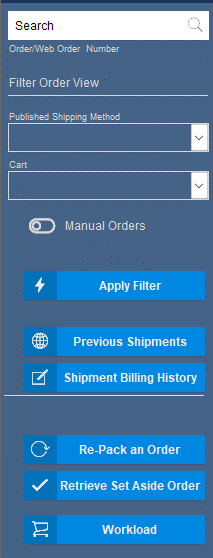
Description of the Previous Shipments Screen

Void
- Represented by an X icon, the selected row can be voided.
- When voiding a transaction, it will appear in the tracking table with the IsVoid value of “Y” and a dateVoided updated to the date the void was issued.
- Displays a message box informing of the tracking # that was voided. After, there is a choice to keep the voided row in the tracking table or to delete it.
Reprint
- Re-Print, represented by a printer icon, re-prints the shipping label.
Tracking
- Tracking Number which is a string of characters provided by the carrier that uniquely identifies a shipment.
Voided
- Displays the date of void if applicable.
Order Number
- A unique number that the Order Manager has assigned to the order.
Pickup Date
- The date that the package was picked up by the carrier.
Carrier
- The shipping vendor such as UPS, FedEx, and USPS.
Carrier’s Method
- Shipper’s service, as selected in the shipping setup, was selected as a result of the Shop Rate Function.
Cost
- The merchant’s cost for shipping the package.
Meter Rate
- Rate as per USPS. This Rate can be monitored from you Postage Meter account. Please notify Stone Edge for more information.
Meter Cost
- Cost as per USPS. This Cost can be monitored from you Postage Meter account. Please notify Stone Edge for more information.
Est. Delivery Date
- Estimated date of delivery of the package.
Pounds
- The weight in pounds of the package.
Ounces
- The weight in ounces of the package.
Signature Required
- Depending on the value indicates whether the package needs a signature at the residence upon delivery. If a signature was requested Value will be TRUE, if not it will be FALSE. Values for Signature as displayed in the Shipping Settings/Shipping Defaults window are as follows: No Signature Required, Direct Signature, Indirect Signature, and Adult Signature.
Declared Value
- The worth of the contents of a shipment that is disclosed by the shipper, owner, or authorized agent.
Insurance
- Displays the insurance rate.
Close View
- This button closes the Previous Shipments screen and returns to the screen called the Previous Shipments screen to open.
