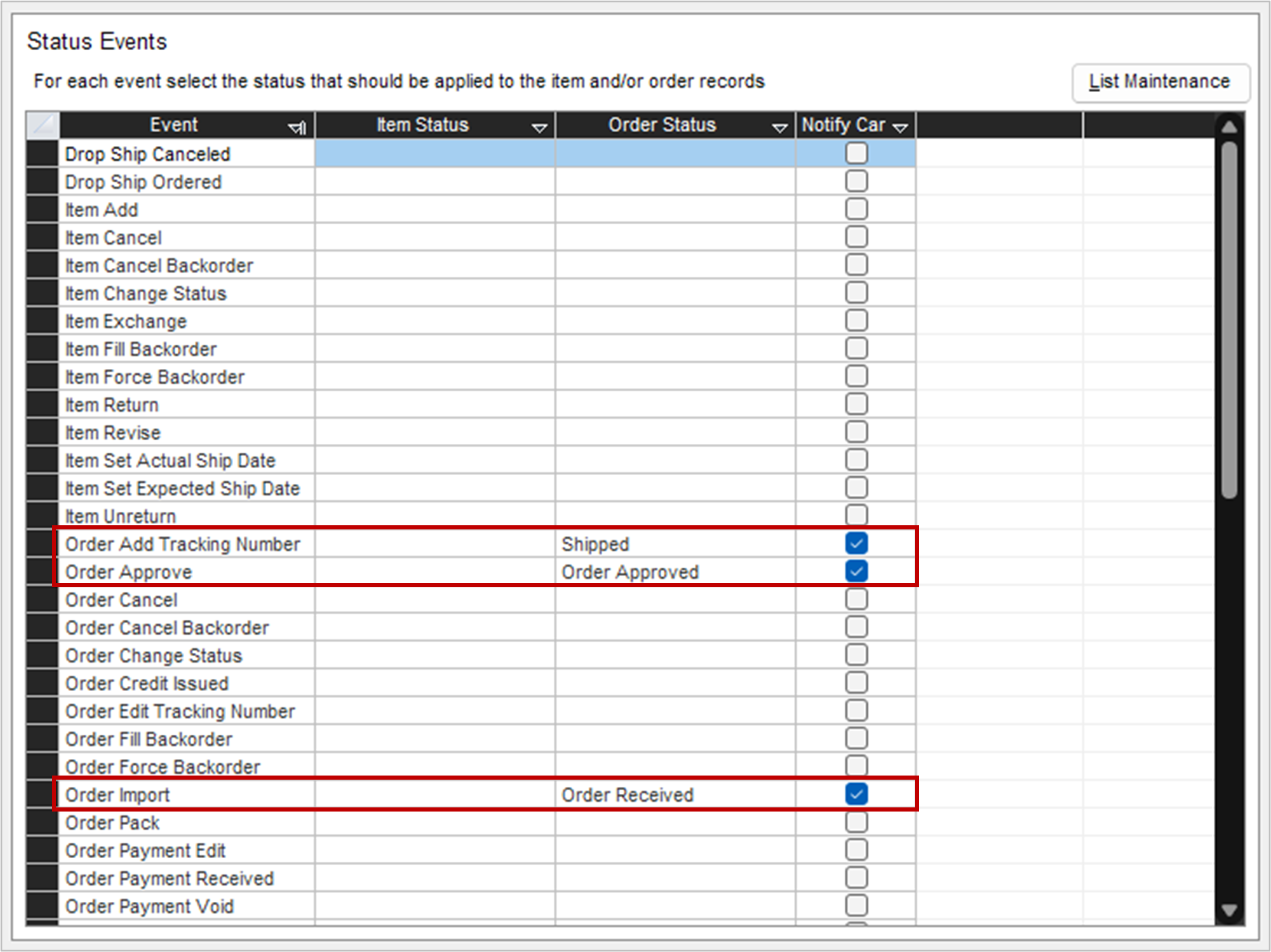Overview
Connect2Cart is an integration service that allows you to import orders, synchronize inventory stock levels, and automatically update order and item status updates from the Stone Edge Order Manager.
Prerequisites
Before adding a new Connect2Cart channel to Stone Edge, users must first establish the integration with your shopping cart or marketplace. Instructions for popular channels can be found below. The entire list of shopping carts can be found in the Shopping Carts and Marketplaces category.
- Setting up Amazon Seller Central
- Setting up a Magneto 2 Store
- Setting up a Shopify Store
- Setting up a Miva Shopping Cart
- Setting up a Turbify Store
- Setting Up a Big Commerce Store
- Setting Up an Etsy Store
Coming Soon
- Micheal’s Marketplace
- Wix
- Shopsite
Add a New Shopping Cart
- Main Menu -> Gear Icon (Settings).
- System Functions -> Shopping Carts.
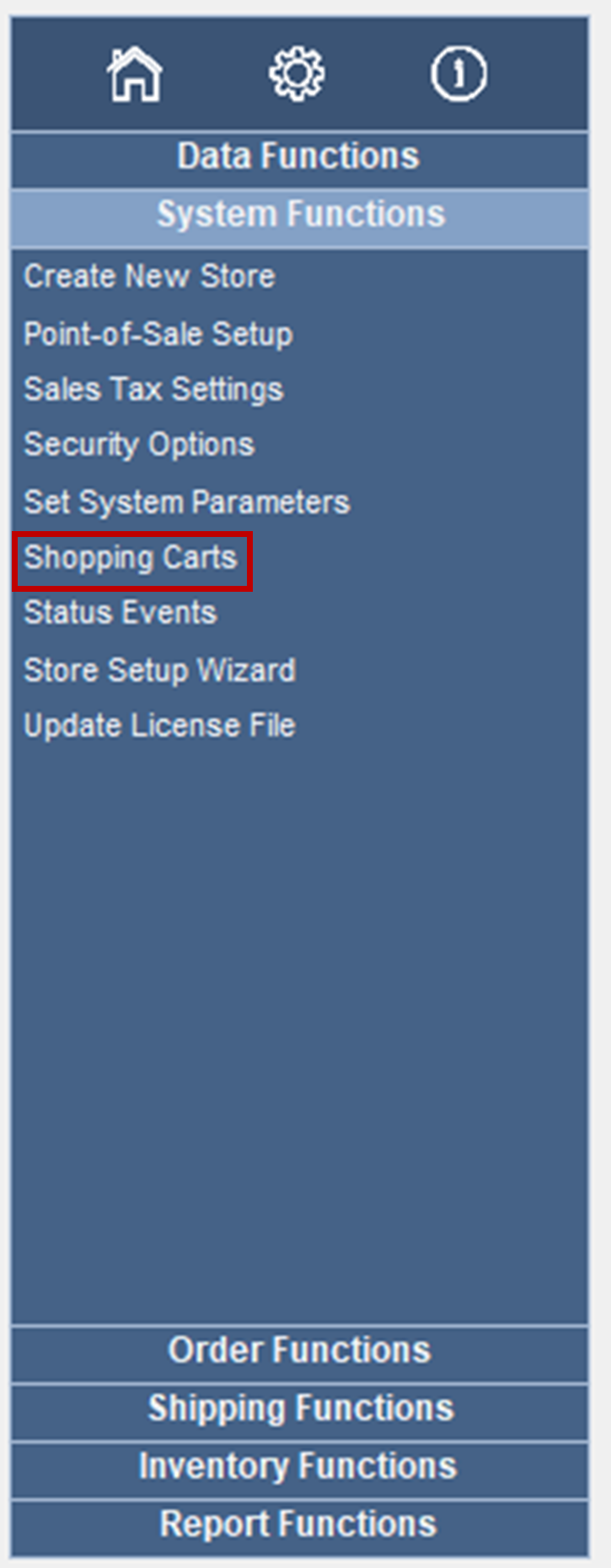
- Click “Add” in the top-right corner.
NOTE: If this is your first shopping cart, you will be prompted to add one instead of the button.
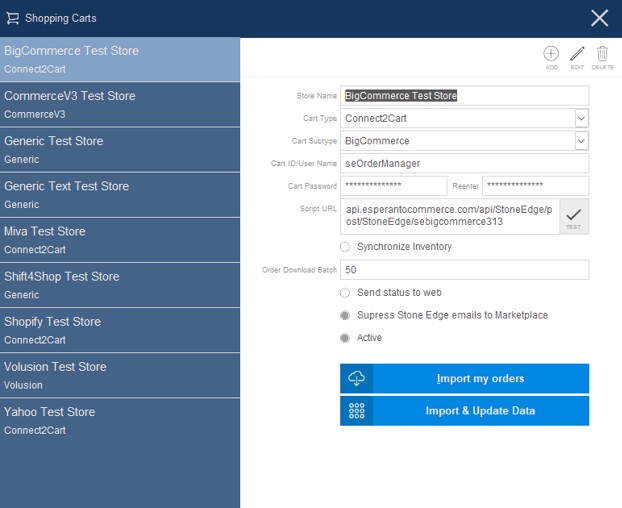
- Enter shopping cart information
- Store Name -> Whatever helps you identify the store associated with the cart
- Cart Type = Connect2Cart
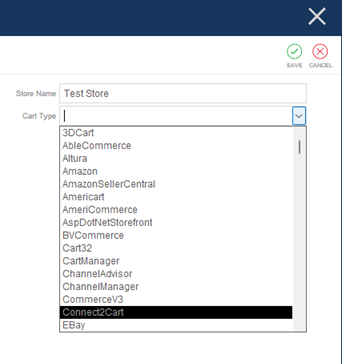
- Cart Subtype = the platform used to sell products.
- Cart ID/Username = Given by Stone Edge.
- Cart Password = Given by Stone Edge.
- Script URL = Given by Stone Edge.
- This Cart is FBA -> FOR AMAZON CARTS ONLY! Check if orders will be “Fulfilled by Amazon.”
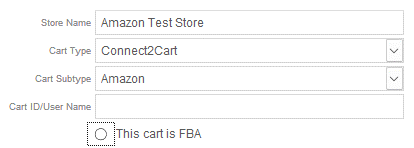
- Synchronize Inventory -> Check if you want to keep QOH updated between Stone Edge and the online store.
- Order Download Batch -> Default = 50
- It can be edited to a lower number if experiencing slowness or timeout issues.
- Send Status to Web -> Check if using Status Events
- Suppress Stone Edge emails to Marketplace.
- Active -> Check if the cart is currently being used to import (should be checked for new carts).
- In Version 7.732 and Above, the Cart Type should be set to “Connect2Cart.” not Generic.
- Click the checkmark in the upper right-hand corner.
- The shopping cart is added to the list.
NOTE: numeric-alpha order numbers if multiple shopping carts exist.
Import Orders with Connect2Cart
Order Imports
- Go to the Main Menu to import orders and select “Import My Orders.”
- Select the Cart you wish to import from and select “Import Via Internet.”
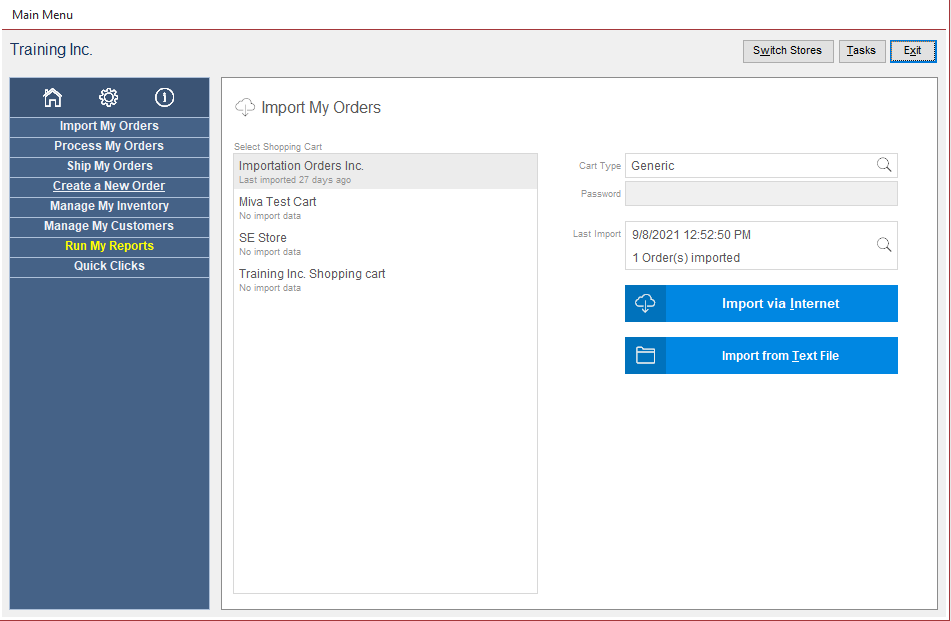
For more information on the Import Orders screen, follow this link: Import New Orders – Stone Edge Order Manager.
Inventory and Order Status Updates
With the Connect 2 Cart Integrations, Inventory and Order Status can be sent back to any number of web carts you have.
Inventory sync
Inventory will be sent up to adjust the displayed value so you do not oversell what you have in stock. If you have multiple sales channels, Any order that is imported will adjust the inventory levels in Stone Edge and then notify your other web cart(s) to lower their inventory to match the levels in Stone Edge. The same is for when inventory is added. Stone Edge will notify your carts to adjust inventory.
To ensure the inventory is Synced when you set up your shopping cart in Stone Edge, be sure to check the radio button next to the Sync Inventory.
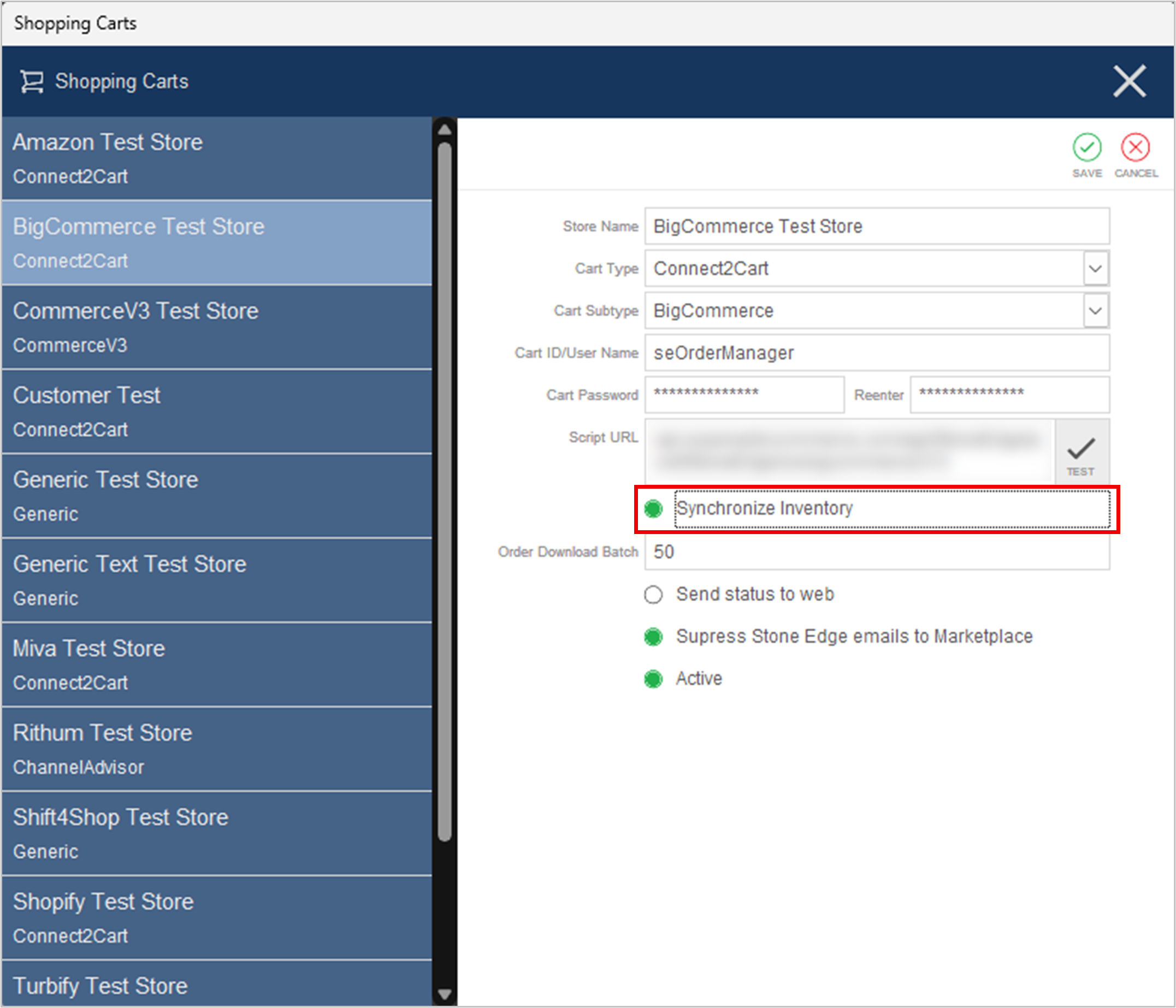
If you have new inventory added to your website or marketplace, you will need to send QOH via the Advance Cart Functions Screen. Details can be found Here.
Order Status / Status Events
The order statuses are sent to keep your customer and web carts updated on their order status from when they are received to when they are shipped.
Three event statuses must be set to ensure your updates are going up Connect 2 Cart.
Go to Settings > System Functions > Status Events to change status events.
The minimum required Settigns are order import marked for order received and even add tracking to order event shipped.