Overview
- SEOM provides a screen that allows for the printing of a label from your designated carrier to be printed without an order.
- The ability to search on a current customer is provided, or manual entry of a non-customer can be entered.
How To Print a Label with No Order
- Enter the Customer Ship To information.
- Enter the shipment information to initiate the Rate Shop feature.
- Print the Shipping Label.
Description of the No Order Label Print Screen
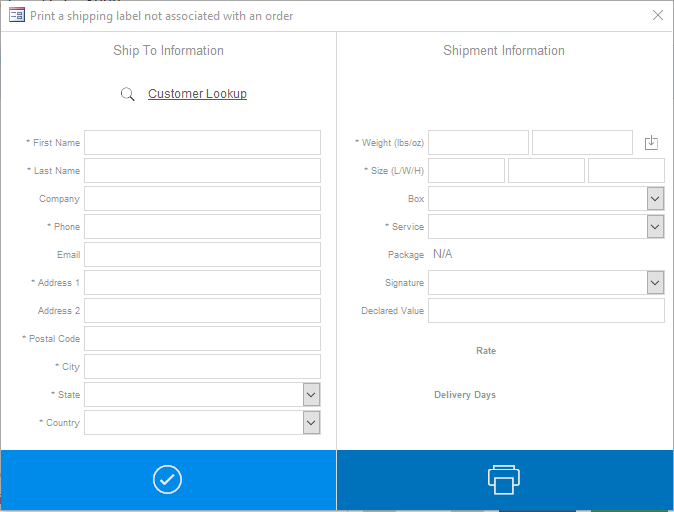
Ship To Information
- This information can either be from a current customer or manually entered.
- The customer information entered will not be saved.
- Contains the following fields which are the same fields referenced in other sections of SEOM – First Name, Last Name, Company, Phone, Email, Address 1, Address 2, Postal Code, City, State, Country. For more information about these fields refer to Customers and Process Orders: Customer Screen.
- Selecting the checkmark will validate the address and phone number that was entered. In order for the rate shop to process, both of these fields must be valid.
Shipment Information
- The shipment information that will need to be provided is the same information that the shipping rate shop function as displayed on both the Shipping and Packing Screens. The fields are: Weight, Size, Box, Service, Package, Signature, Declared Value, Rate, and Delivery Days.
- If a scale is setup, the weight will be provided upon the selection of the scale icon. If a barcode scanner or a scale is not being used, the size and weight information will need to be manually entered.
- Once the preferred service is selected, the blue print label button can be selected for printing the label. Tracking information can be viewed in the Previous Shipments screen, with an order id = 0.
