Overview
- The Set System Parameters dialog can be accessed by going to:
Main Menu>Settings>System Functions>Set System Parameters
Main Menu>Quick Clicks>Set System Parameters (provided the user has not changed the default Quick Clicks settings)
- SEOM provides several hundred system parameters enabling the user to configure the application to suit their business needs. The parameters are organized into groups that are named according to the program component to which they are related.
Description of the Screen
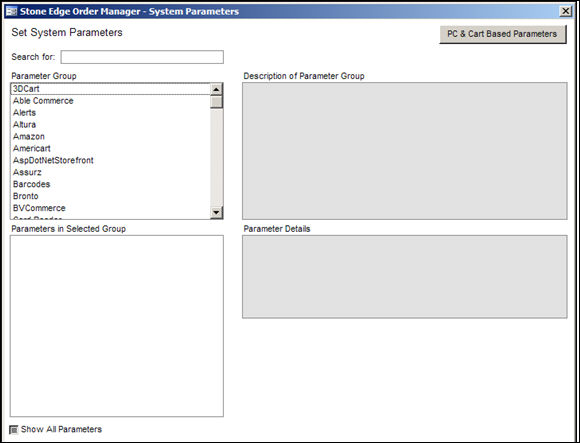
System Parameters
- The Search For: text box provides a quick and easy way to find a particular parameter.
- If you know all or part of the name of a parameter, enter it in the Search For: field and press the Tab or Enter keys on your keyboard.
- All parameters which include that text will appear in the Parameters in Selected Group list box. For example, if you search for ShipDate, you will see a list of several parameters, including AllowSetActualShipDate, MoveAfterSetShipDates, etc.
- In the resulting list of parameters, click on the parameter of interest to view its present setting in the Parameter Text section of the screen.
- The button labeled PC & Cart-Based Parameters is used to open the Special System Parameters screen. It is here that the user can set a limited subset of system parameters that can have different values based on the workstation or shopping cart.
- The special system parameter settings override any corresponding main system-wide parameter values set via the Set System Parameters screen. For example, a different payment gateway could be used to process transactions from a Yahoo! shopping cart than the payment gateway that is used by an osCommerce shopping cart or by the Point-of-Sale system. Similarly, one workstation can be configured to print shipping labels to a certain printer and another workstation can be configured to print labels to different printer.
- The remainder of the Set System Parameters screen is divided into five sections:
Parameter Group
Parameter in Selected Group
Description of Parameter Group
Parameter Details
Parameter Text
- Select an entry in the Parameter Group list box to see its description in the Description of Parameter Group text box.
- The parameters that are part of the selected group are displayed in the Parameters in Selected Group list box . When you click on a parameter in this list box, its description appears in the Parameter Details text box.
- The Parameter Text/Value fields display the current value of the selected parameter. The parameter field itself may be a text box that requires you to type in a value; it could be a drop-down list of options from which you make a selection; or it could be a True/False radio button, depending on the parameter that is being viewed.
- To see all possible system parameters, select the Show All Parameters check box next to the Parameter Group label and they will be displayed in the Parameters in Selected Group box. Click in that box and type a letter to jump down to a parameter that begins with that letter.
Setting System Parameters
Once a parameter has been selected at the Set System Parameters screen do one of the following, depending on the type of parameter:
- To change a text parameter, edit the text contained in the Parameter Text box and select Save.
- To change a numeric parameter, enter a numeric value in the Parameter Value text field and select Save.
- To change a true/false parameter, click either the True or False radio button and select Save.
- To change a list parameter, select a value from the list box and select Save. For report template parameters, you can type a report name in the Select or enter your choice field if the report template you wish to use does not appear in the drop down list box, as will be the case with custom reports.
Note: If you do not select the Save button before selecting another parameter or closing the Set System Parameters window, your changes will NOT be saved.
In addition to the Set System Parameters screen, many of the program’s system parameters can be configured using the Store Setup Wizard, either when the program is initially installed or after the user has become more familiar with the program and wants to begin using a more advanced feature of the program.
It is highly recommended that you spend time familiarizing yourself with the many system parameters as they have a direct impact on the operation of SEOM, and give you a tremendous amount of control over the manner in which the program works.
