Overview
This document outlines the manual steps needed to create ODBC connections for an Access database and an SQL database in the Windows operating system. For connecting a SEOM data file to external shipping software applications or connecting additional workstations to a new SQL data file converted from Microsoft Access.
Suppose SEOM uses an SQL data file. In that case, it is preferable to utilize the same ODBC connection created by the program when the Microsoft Access database was converted to SQL to avoid human errors. Please review the settings of the ODBC connection on the workstation or server where the data file was converted from Microsoft Access to SQL so that you can duplicate them on additional workstations.
If an Access data file is used, the preferred method to create an ODBC connection is through the WorldShip Setup function, found at Main Menu > Settings > Shipping Functions > UPS WorldShip Setup. This function automatically creates a 32-bit ODBC connection for a Microsoft Access data file. If you are not using UPS WorldShip, See directions below for manual setup
Set up DSN (Data Source Name) for 64-bit Windows
NOTE: You will need the SQL Server name and Username ID/Password you created using the SQL Server Management Studio.
- Open File Explorer from your desktop and follow the file path:
- C:\Windows\SysWOW64\odbcad32.exe
- Click the application to open “ODBC Data Source Administrator (32-bit).”
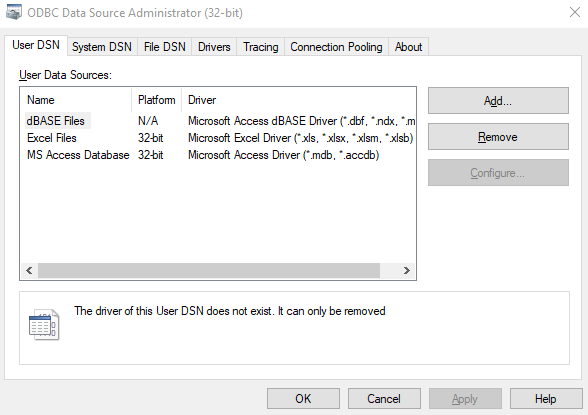
-
- For 32-bit Windows systems, to find the application go to:
- Control Panel -> Administrator Tools -> Data Sources (ODBC)
- For 32-bit Windows systems, to find the application go to:
- Click “System DSN” from the tabs at the top and click the “Add” button on the right to open the “Create New Data Source” pop-up.
- Select a driver for the data source should be “SQL Server” near the bottom of the list. Click “Finish” to open the “Create a New Data Source to SQL Server” pop-up.
- “Name” the data source something you will remember.
- Every computer that connects to the database will need DSN, so keep the naming consistent.
- This example uses Stone-Edge.
- Skip the “Description”
- The SQL “Server” to connect to is where the database is located.
- The same server name is used for logging into SQL Server Management Studio.
- If you choose the wrong server name, you will eventually get an error.
- “Name” the data source something you will remember.
- Click “Next” and choose a verification method for the login ID.
- Check the second option to verify with the SQL Server using an ID and password.
- Fill in the “Login ID” and “Password” you created when using SQL Server Management Studio.
- Click “Next” and if the SQL server name, username, and password are correct it will go to the next screen.
- Checkmark to “Change the default database” to the database you created.
- In the example we have SEOM_Database
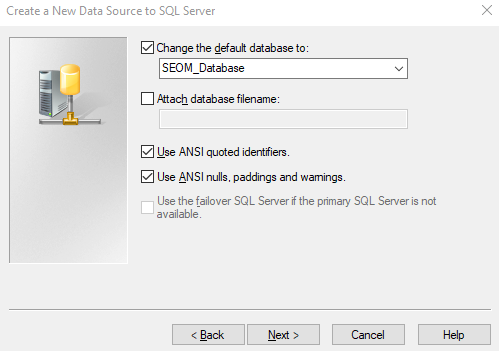
- In the example we have SEOM_Database
- Click “Next” then “Finish”
- The “ODBC Microsoft SQL Server Setup” pop-up will appear and on the bottom left is the “Test Data Source…” Click this and if the test comes back successfully (as a pop-up) click “OK” on the previous window.
