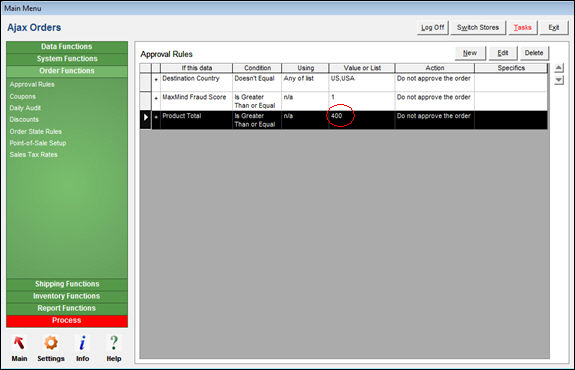Overview
Simple Approval Rules allow the user to “test” a single field for one or more values, if the result of the test is TRUE, the program performs a specified action. For example, you might want to cancel any orders that require shipment outside of the US or cancel any orders with a Fraud Score that is too high.
The following example demonstrates how to set up a simple approval rule that cancels any orders that require shipment outside of the US.
- To access the Approval Rule system, go to Main Menu > Settings > Order Functions > Approval Rules.
- Click New.
- Choose Destination Country from the left-most drop-down list in the If… section of the screen.
- Choose Doesn’t Equal from the middle drop-down list.
- Enter values that represent the United States, such as “US,” “United States,” and “USA”, etc., in the Value or comma delimited list. Enter the country code or codes as they are passed from the shopping cart or carts. When entering dollar values do not include a dollar sign ($), and for weights do not include the unit abbreviation.
- Select Any of List.
- Select Cancel the order in the Then… section of the screen.
- Click Save New Rule.
Creating Multiple, Simple Approval Rules with Different Criteria that Apply the Same Action…
If multiple, simple Approval Rules result in the same action but are based on different fields and criteria, the system assumes an implied “OR” when evaluating the list of approval rules.
For example, it is possible to have an approval rule that un-approves orders requiring shipment outside the US, another rule that un-approves order totals exceeding $500, and another rule that un-approves orders if the fraud scores are greater than or equal to a set of values. If any one of these tests are true, the order will be unapproved.
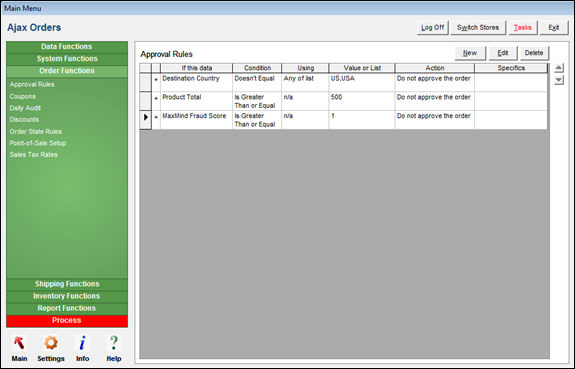
Editing Simple Approval Rules
The 5.9 version of SEOM introduced the ability to edit existing rules instead of having to delete a rule and then re-create it to make a change. Simple Approval Rules can be edited directly and saved, while Rule Groups can only be edited to the extent of removing and re-defining individual sets of criteria that are part of the group.
Existing simple Approval Rules cannot be converted into a Rule Group and existing Rule Groups cannot be converted to several simple Approval Rules, even though a Rule Group may only have a single criterion.
The following example demonstrates how to edit an existing approval rule. Refer to the image in the previous section.
We are going to change the Product Total rule so that it cancels orders with a product total of $400 or more:
- Go to Main Menu > Settings > Order Functions > Approval Rules.
- Select the rule to be changed from the list.
- Click Edit.
- Enter 400 in the Value or comma delimited list box.
- Click Save New Rule.