Overview
- Related Article – Backorders – Stone Edge Order Manager
- Items out-of-stock will be automatically set to backorder until they are filled
- Defaulting back-ordered items are highlighted in red.
Requirements to use
- Item Quantity needs to be tracked
- Supplier contact information needs to be populated and kept up
Backordering an Item/Creating a Backorder
- Process My Orders -> View & Process My Orders
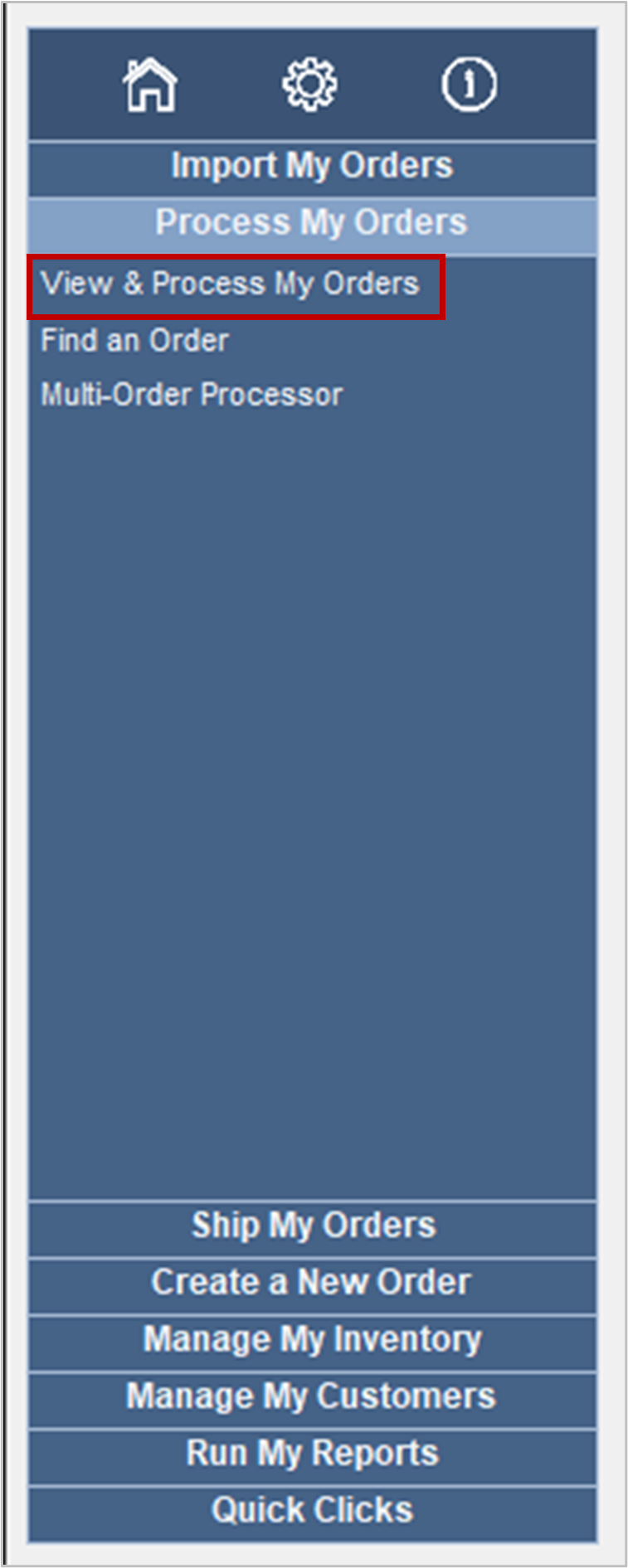
- Navigate to the Order you need to backorder items on.
- Click “Items” on the left-hand side.
- Click “Force Backorders”
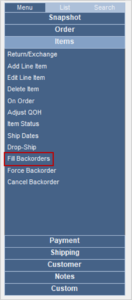
- Force Backorders pop-up appears.
- Change qty of the item to the amount to be back ordered
- Uncheck items not set to backorder.
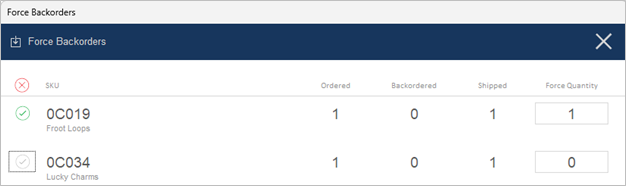
- Uncheck items not set to backorder.
- Click “Confirm”
- The item(s) will now show as back-ordered.

Creating a Purchase Order
- Navigation – Manage My Inventory -> Manage My Purchase Orders.
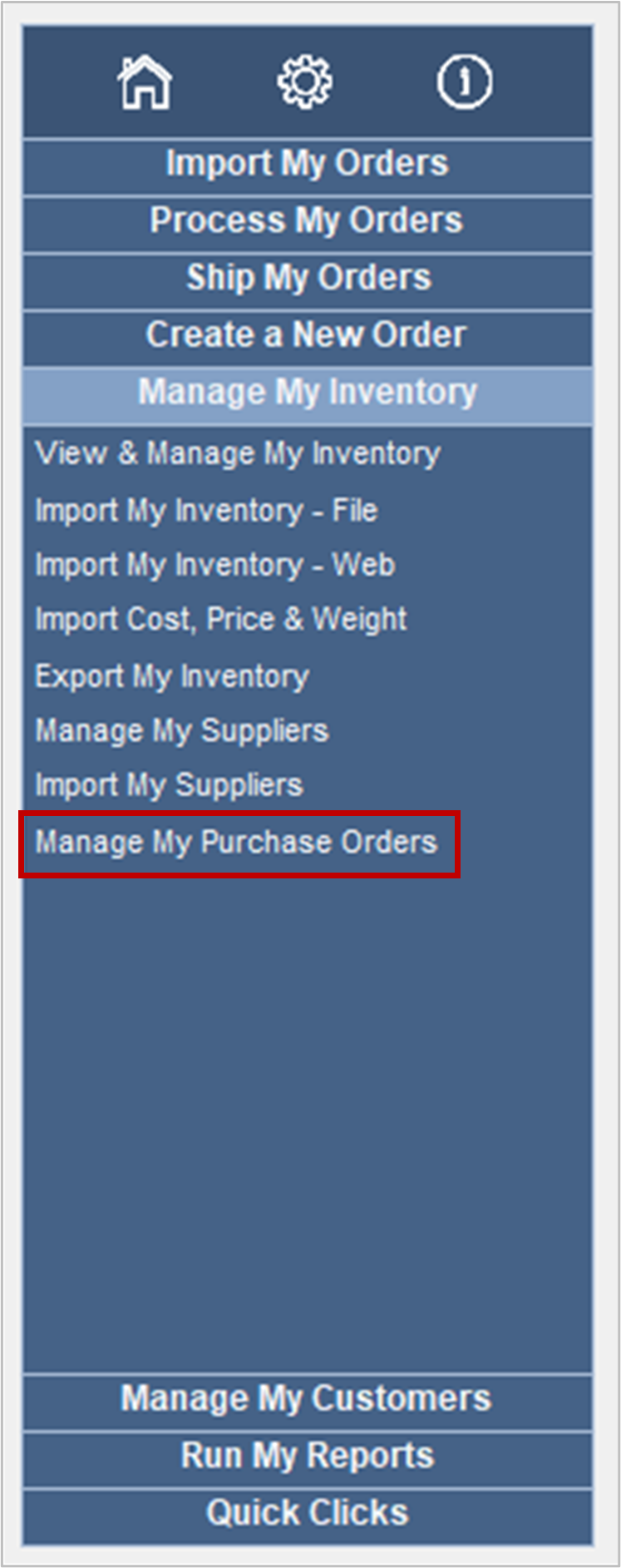
- Click “Create a New PO”
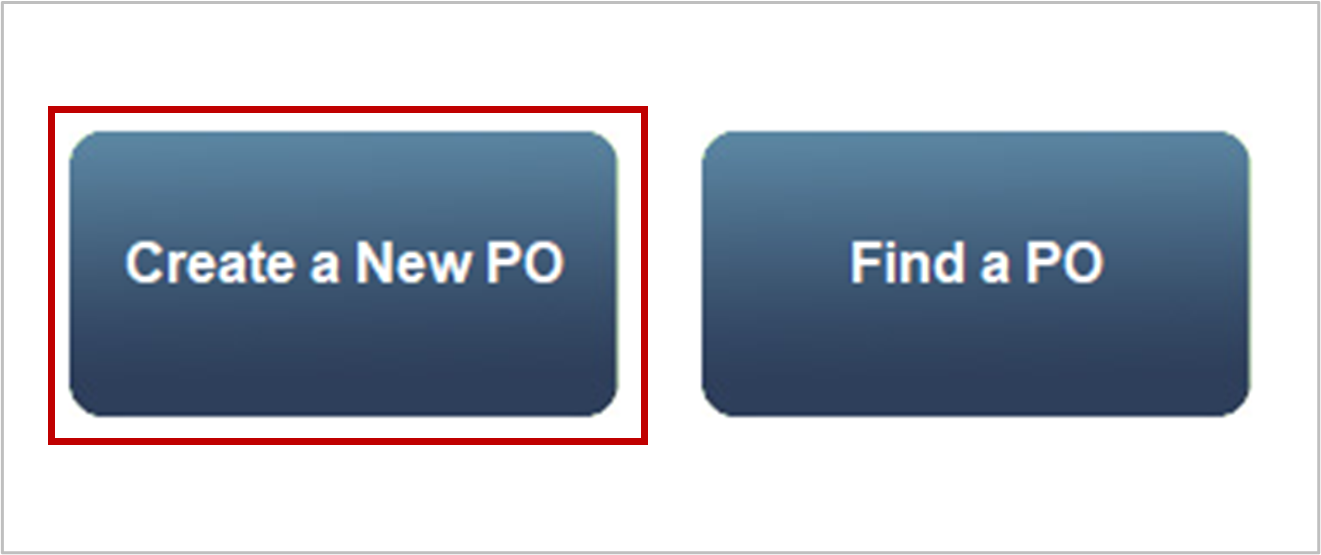
- Set the filter. (This can be set how you determine this is the default setting)
- Create PO -> Automatically
- Choose -> Needed SKUs
- From -> All Suppliers
- Include backorders from the last -> 30 days
- Click “Add to Order”
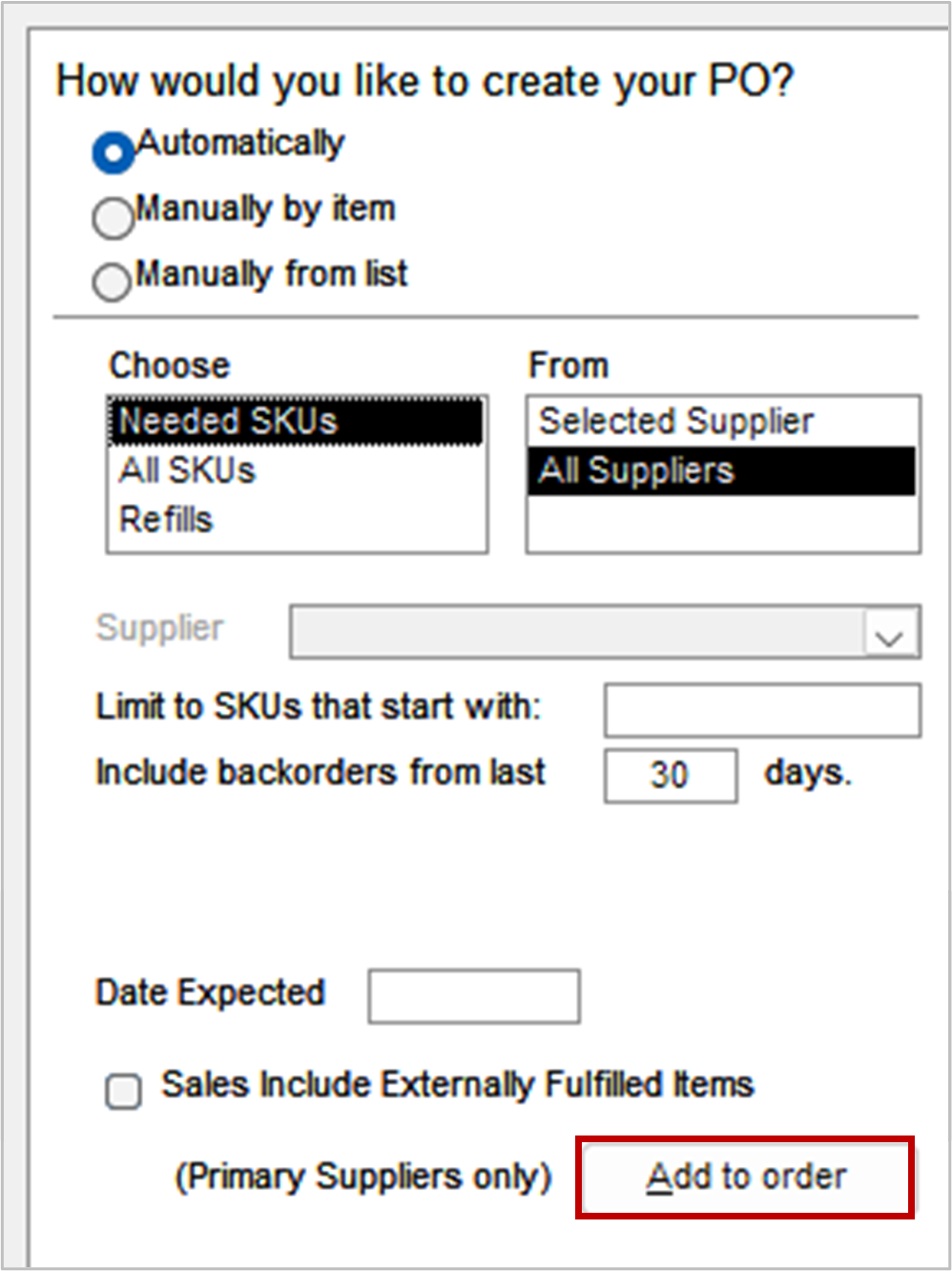
- Backordered items will have a positive number in the “Backorders” column
- Remove rows for items not currently needed
- Click “Create
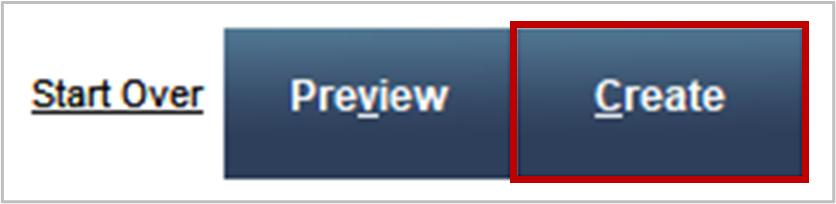
- The PO will be created.
Filling a Backorder
Information to know
- Items must be received in the last PO.
- Backordered items on approved orders will create a new order.
- Parameter = true to charge cards.
View Orders Screen
- Navigation – Process My Orders -> View & Process My Orders
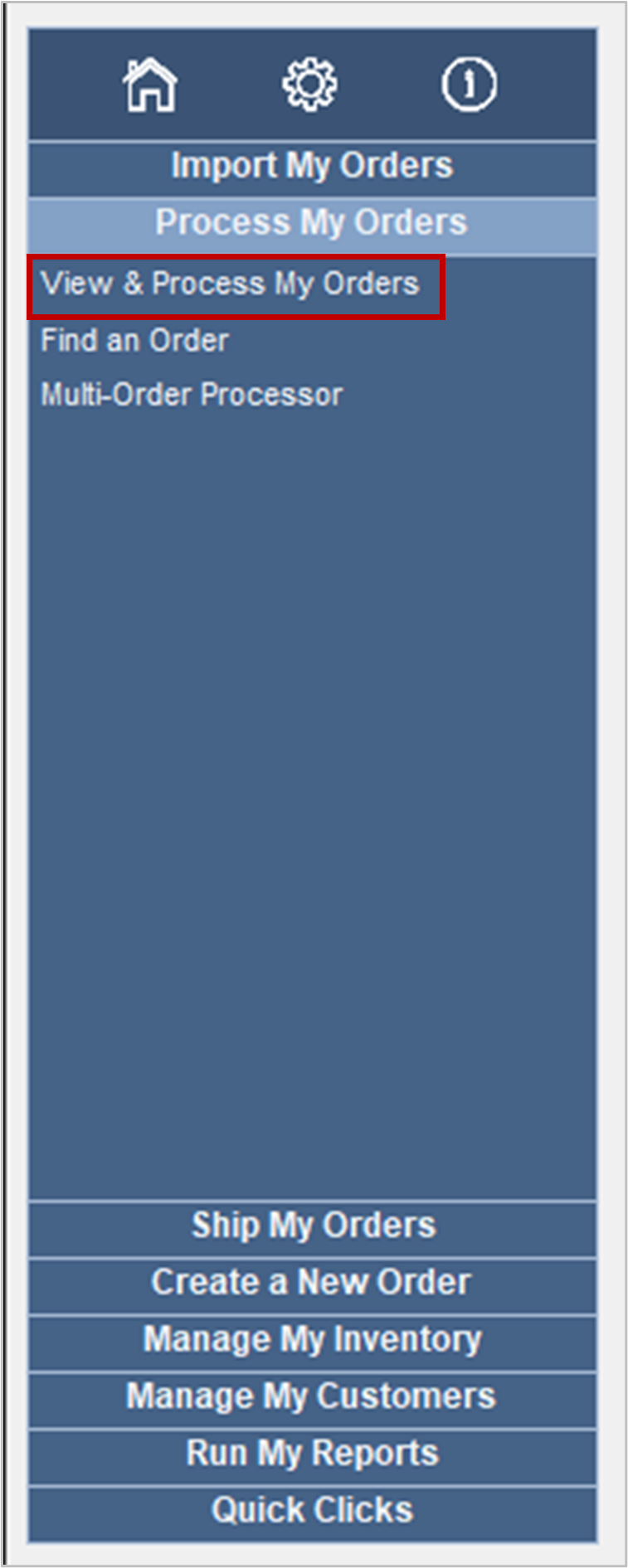
- Navigate to the Order you wish to fill back-ordered item(s).
- On the items tab, click “Fill Backorders.”
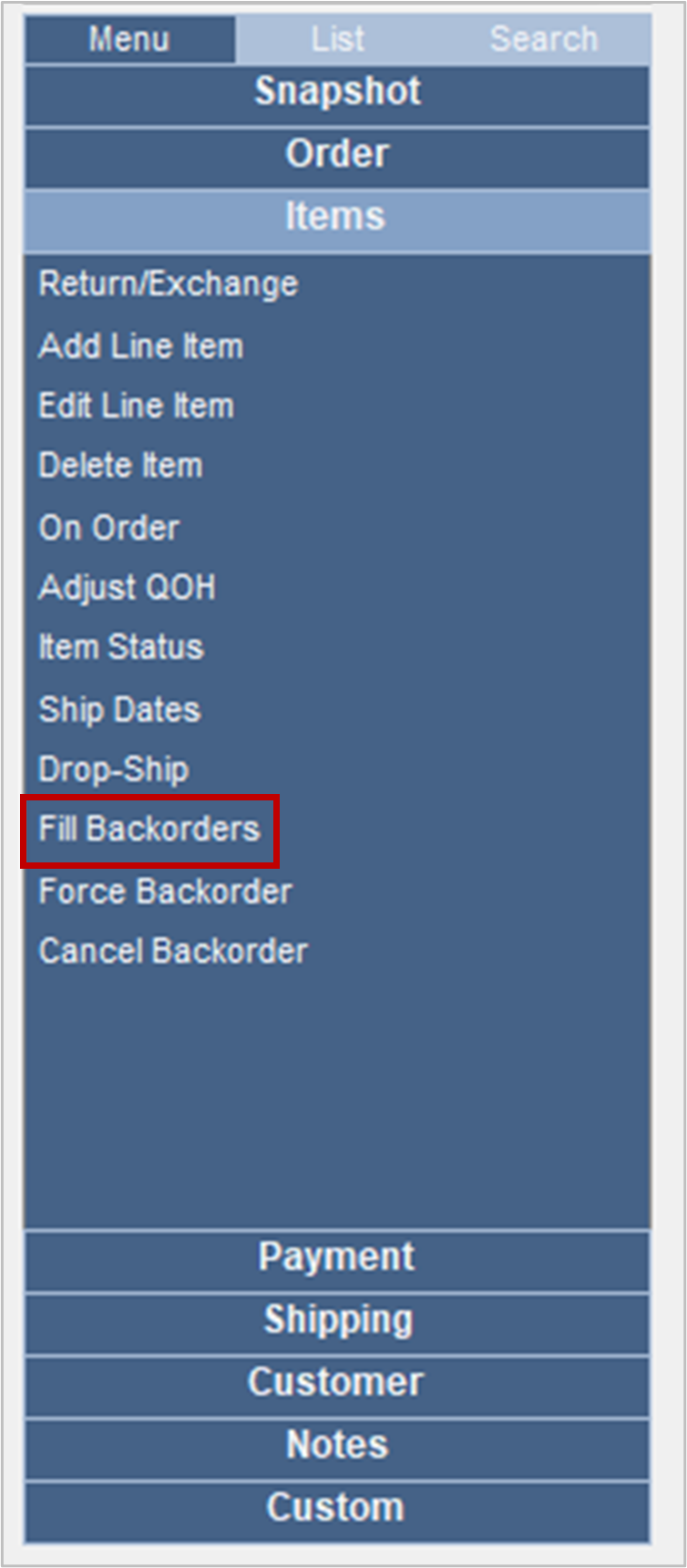
- Fill Backorders pop-up appears.
- Change the qty of the item(s) to match the amount “Needed.”
- The default will match the amount unless there is not enough stock
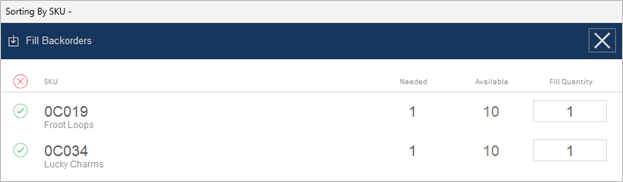
- The default will match the amount unless there is not enough stock
- Click “Fill”
- The line item(s) will show backorder filled.
Fill Backorders Screen
- Navigation -> Main Menu -> Settings.
- Inventory Functions -> Fill Backorders.
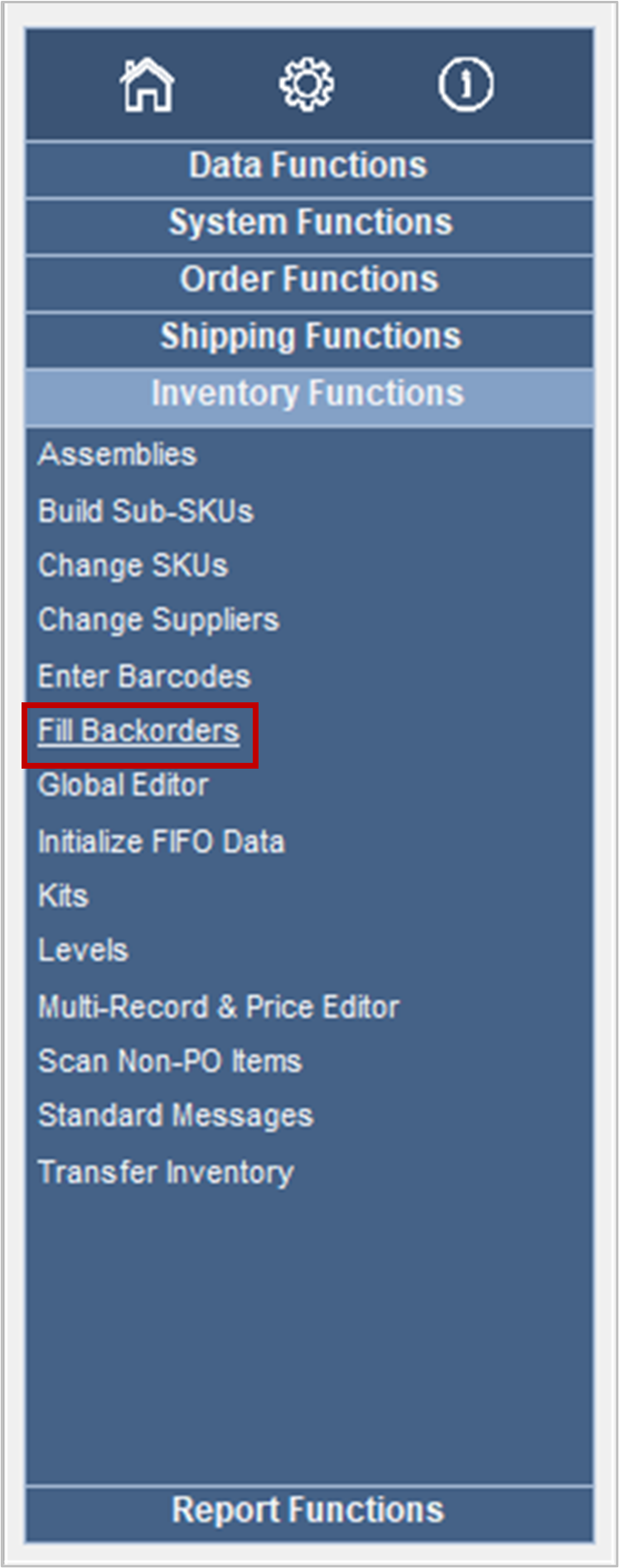
- Choose your filters.
- SKUs -> selected or all
- Fill orders -> only complete or can be partial orders.
- Approve Orders -> Complete or partial
- Carry balance/credit to theOrderorder
- Set Actual Ship Date
- Set Emails For
- Complete Orders
- Partial Orders
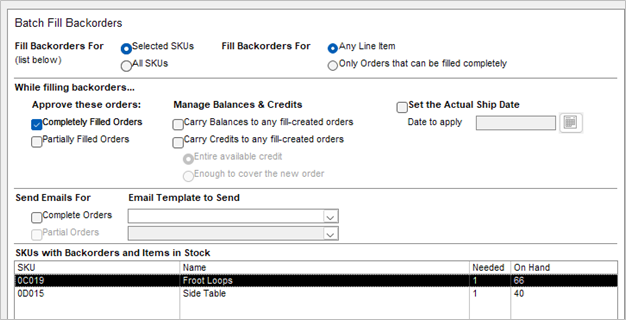
- Click “Start”
- We completed the “Backorders filled” pop-up appears.
- Note: that the tells you how many of each process was completed.
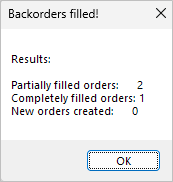
- Note: that the tells you how many of each process was completed.
- A report preview of filled orders appears.
- The report can be printed.
Multi-Order Processor
Note: Multi-Order Processor can only fill backorders on unapproved orders.
- Navigation – Process My Orders -> Multi-Order Processor
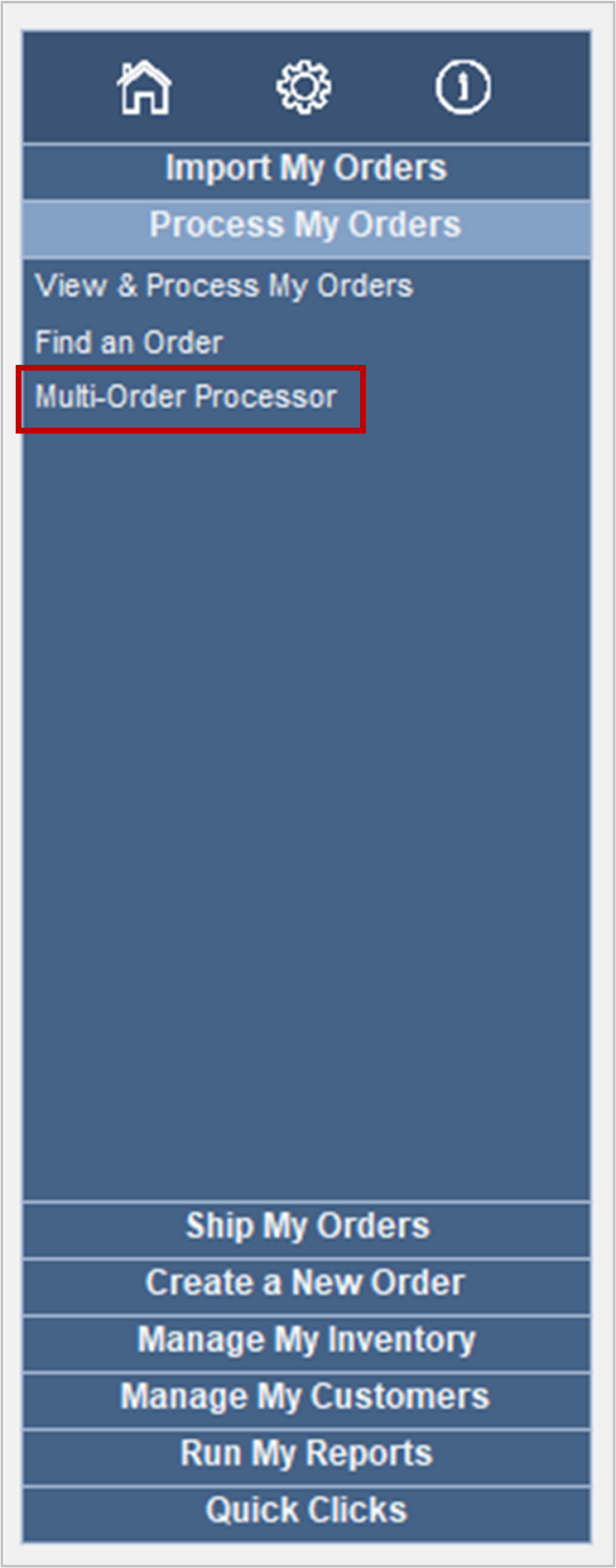
- Use the filter or search to filter order selection.
- Click “Process Orders.”
- Toggle “If an order has any backorders.” Select either of the options below.
- Try to fill the Order.
- Only if it can be filled completely.
- Toggle “Credit Card Mode” (if order still needs payment).
- Choose other options.
- Toggle “Include orders that still have backorders.”
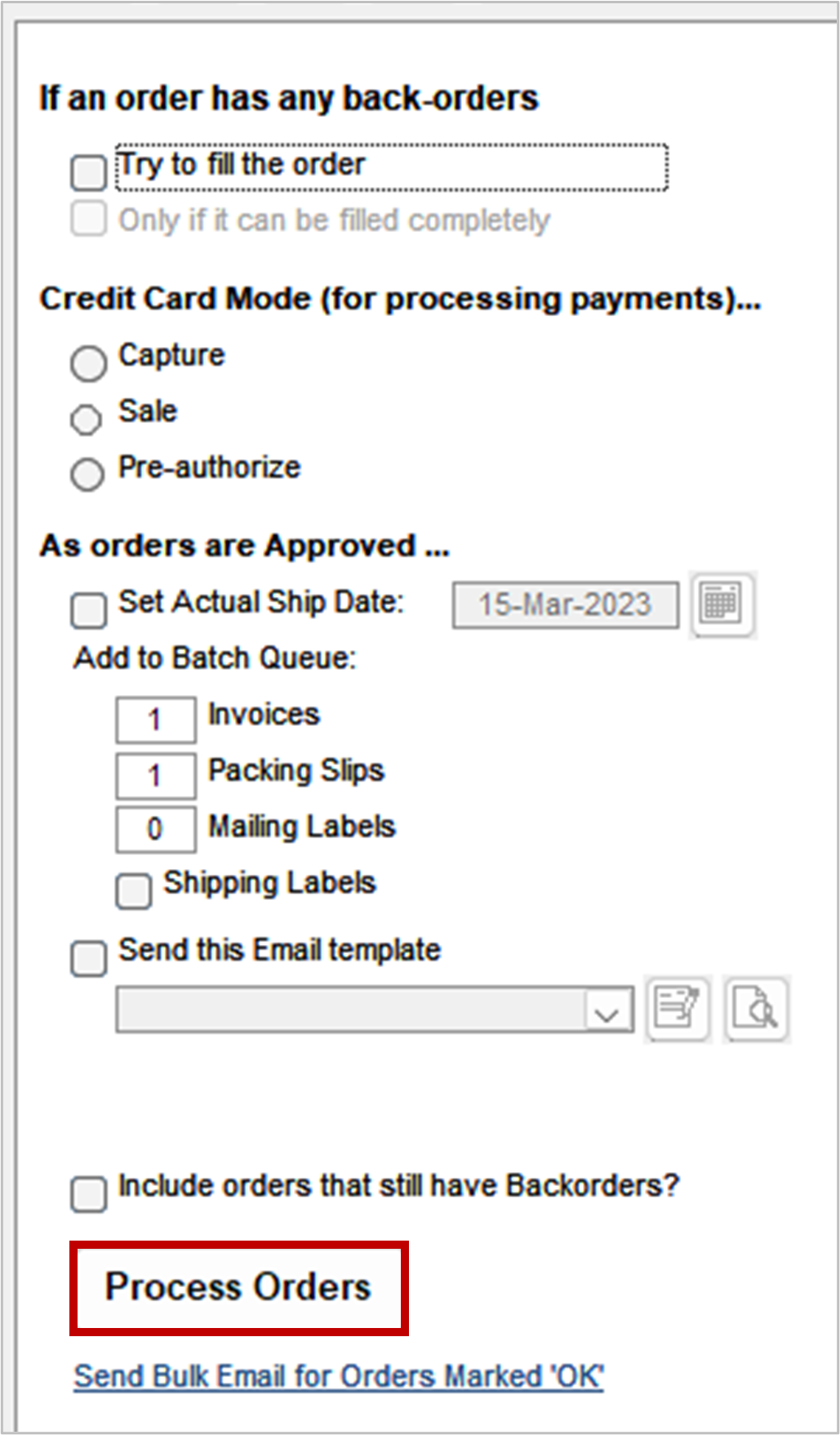
- Click “Process Orders”
- A summary pop-up appears.
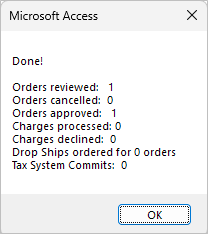
- Filling backorders is complete.
