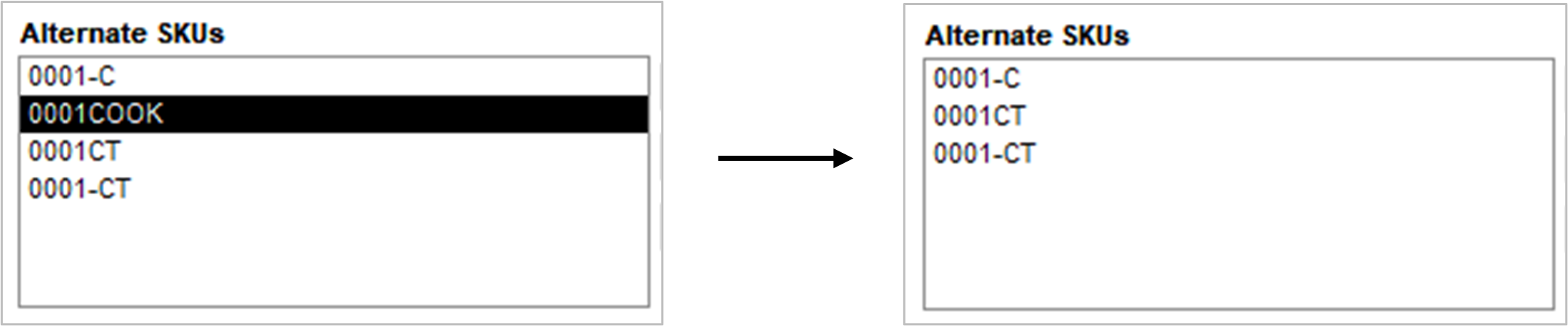Overview
- Overview and how-to of “Alternate Barcodes & SKUs” tab on Inventory screen
- Product data override
- only matters with monsoon
- saves one cart at a time, not used with “Select All” button
Navigation
- Main Menu -> Manage My Inventory -> View & Manage My Inventory
- Alternate Barcodes & SKUs
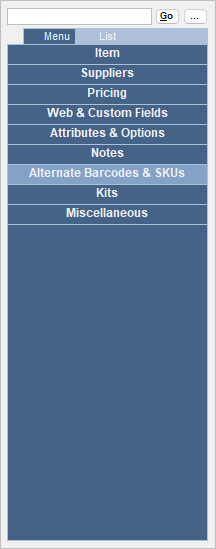
Screen Descriptions
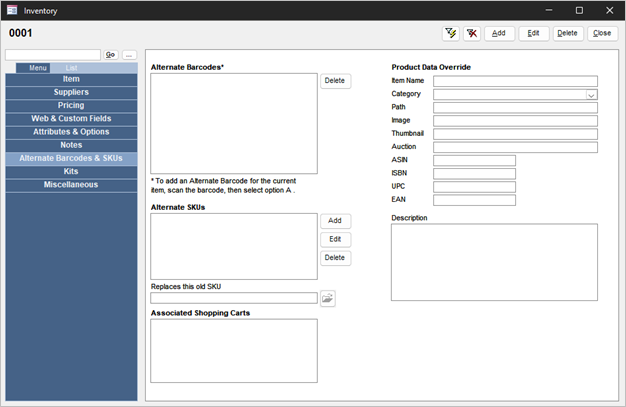
Left Column
- Alternate Barcodes
- Delete -> Click after highlighting the existing alternate barcode to delete
- Alternate SKUs
- Add -> Click to add a new alternate SKU
- Edit -> Click after highlighting existing alternate SKU to edit
- Delete -> Click after highlighting the existing alternate SKU to delete
- Replaces this old SKU -> enter old SKU in the current database to replace (click edit to enable typing)
- Associated Shopping Carts -> Shows a list of applicable shopping carts for alternate SKUs if specific carts were selected
Right Column
- Product Data Override -> Associated data per alternate SKU
- Item Name
- Category
- Path
- Image
- Thumbnail
- Auction
- ASIN
- ISBN
- UPC
- EAN
- Description
Add Alternate Barcode
Prerequisite: Have a compatible scanner set up with a computer
- Scan the barcode of an item
- A popup appears asking what type of barcode scanner
- Enter A in the text box
- Click OK
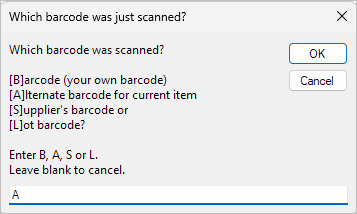
- Barcode appears in the list
Add Alternate SKU
- Click “Add”
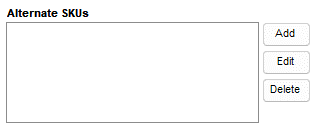
- A pop-up for “Alternate SKU” appears
- Enter alternate SKU information
- Enter “Alternate SKU”
- Double-Click carts to assign to specific carts
NOTE: At least 1 cart is necessary - Enter “Product Data Override” if needed (only works for singular cart alt-SKUs)
- Click “Save”
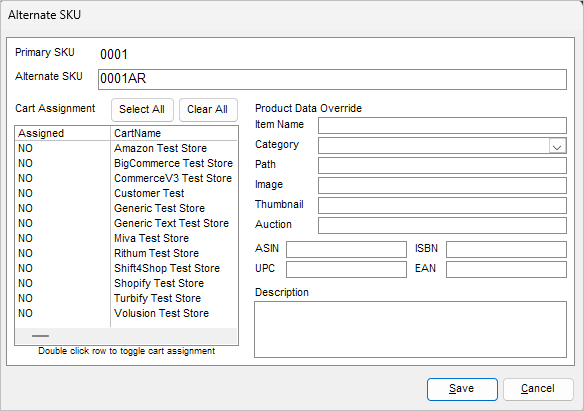
- SKU appears in the list
Delete Alternate Barcodes and SKUs
- Click barcode/SKU to highlight it
- Click “Delete” next to respective category.
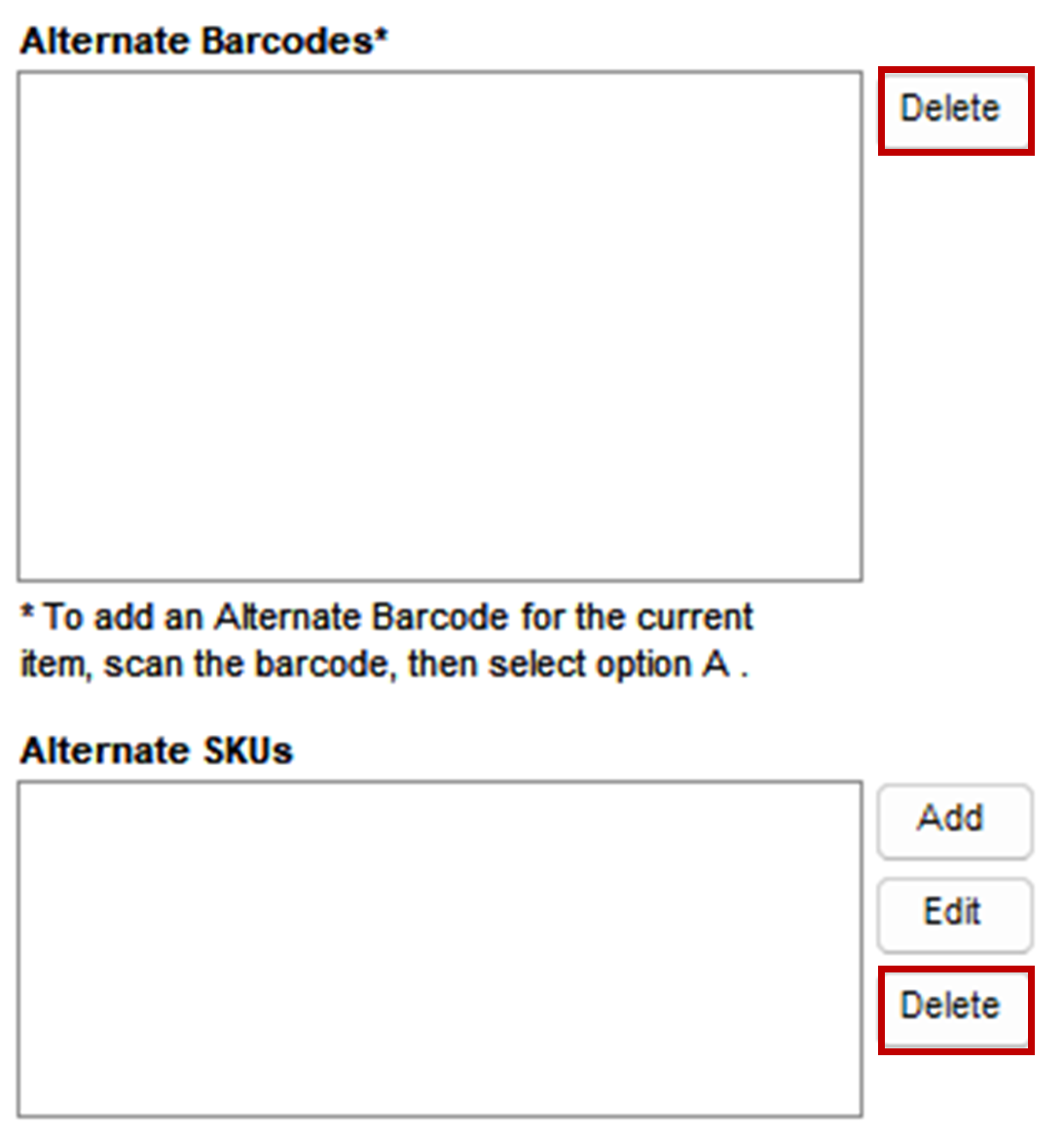
- Click “OK”
- Entry is removed