Overview
- This topic explains how to return or exchange products through SEOM, with or without an RMA (Return Materials Authorization).
- A Return occurs when your customer sends a product back to you for credit or a refund and no replacement product is sent.
- An Exchange occurs when you customer returns a product and you send them one or more replacements for it.
- Either of these conditions may result in additional charges to the customer.
- An RMA is an authorization for the return or exchange, generally sent to the customer before they send the item(s) back to you. RMAs help you keep track of your returns and exchanges.
- RMAs are numbered sequentially, beginning with the number 1. The RMA sequence number is appended to the SEOM Order Number, separated by a dash, creating unique RMA numbers for as many returns or exchanges as are needed.
- Before generating RMAs, review and set related system parameters according to your method of operations, define RMA reasons, and add RMA email tags to an email template.
How to Process an RMA, Exchange or Return
Follow these seven preliminary steps which are common to all Returns and Exchanges, with or without generating RMAs.
Then follow the directions later in this topic for the specific action you want to take, such as processing a return without generating an RMA, or creating an exchange with an RMA.
- Go to Main Menu>Process My Orders>View & Process My Orders.
- Navigate to the order.
- Select the Items tab.
- Select the line item being returned.
- Select Return/Exchange in the Accordion.
- The Create a new return/Exchange radio button is selected by default.
- Select Let’s Go!
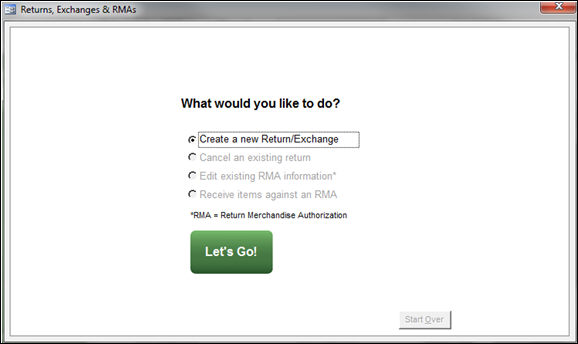
Process Orders: RMAs
Process a Simple Return (No RMA)
- Select the name of the staff member creating the return from the Entered By drop-down list.
- Click Next.
- Select the Return box in the row of the line item being returned.
- Enter the quantity being returned in the Return Q column. Also enter quantity information in the following areas as applicable. The sum of these fields must equal the value in Return Q:
- Enter the quantity to put back into your inventory (items that can be resold) in the QOH column.
- Enter the quantity being returned to the supplier in the Vendor column, if the drop-ship item is being returned to the drop-ship supplier and can be resold.
- If items are damaged an cannot be resold, enter the quantity in the Discard column.
- If the customer was sent the wrong product, enter the actual SKU they received in SKU Sent. The program makes QOH and cost-of-goods changes based on this information.
- Select Next.
- Select Next.
- If any additional fees or credits should be applied to this return, make the appropriate selections on the Fees and Credits screen.
- Select Next.
- Review the Summary data.
- If it is necessary to make changes, select Back.
- Select Save when the summary data is correct.
Process a Return with an RMA
- Select the name of the staff member creating the return from the Entered By drop-down list.
- Select Yes in response to Would you like to generate an RMA?
- Select a Reason for RMA. Refer to List Maintenance for more information about defining RMA Reasons.
- Optional: Select an RMA Status. Refer to List Maintenance for more information about defining statuses.
- Optional: Enter the Date Expected or use the Calendar icon to enter a date.
- Optional: Select Send Email Confirmation.
- Select Next.
- Select the Return box in the row of the line item being returned.
- Enter the quantity being returned in the Return Q column.
- Enter the quantity being returned in the Return Q. Also enter quantity information in the following areas as applicable. The sum of these fields must equal the value in Return Q.
- Enter the quantity to put back into your inventory (items that can be resold) in the QOH column.
- Enter the quantity being returned to the supplier in the Vendor column, if the drop-ship item is being returned to the drop-ship supplier and can be resold.
- If items are damaged an cannot be resold, enter the quantity in the Discard column.
- If the customer was sent the wrong product, enter the actual SKU they received in SKU Sent. The program makes QOH and cost-of-goods changes based on this information.
- Optional: Enter text in Notes.
- Select Next.
- We are not creating an exchange, so select Next.
- Select Add Note to enter some additional information about the return.
- Select OK to add the note and to respond to the spell check.
- Select Next.
- If any additional fees or credits apply to this return, make the appropriate selections on the Fees and Credits screen.
- Select Next.
- Review the Summary data.
- If it is necessary to make changes, select Back.
- Select Save when the summary data is correct.
Process a Simple Exchange (No RMA)
- Select the name of the staff member creating the exchange from the Entered By drop-down list.
- Select Next.
- Select the Return box in the row of the line item being returned.
- Enter the quantity being returned in the Return Q column. Also enter quantity information in the following areas as applicable. The sum of these fields must equal the value in Return Q:
- Enter the quantity to put back into your inventory (items that can be resold) in the QOH column.
- Enter the quantity being returned to the supplier in the Vendor column, if the drop-ship item is being returned to the drop-ship supplier and can be resold.
- If items are damaged an cannot be resold, enter the quantity in the Discard column.
- Select Next.
- Respond Yes to Would you like to create an Exchange?
- Select Next.
- Select the replacement product from the SKU drop-down list, or use Search to locate the replacement product.
- The quantity defaults to 1, however, you can enter a different number in the QTY field.
- The Price and Price Level information is pulled from the product inventory record, but you can change it here as well.
- Select Add.
- Select Next.
- If any additional fees or credits apply to this return, make the appropriate selections on the Fees and Credits screen. If an exchange involved and the system parameter AllowCarrryForwards is set to TRUE, the system asks if you want to carry the balance or credit due onto the new order. If there is a credit due, you can either carry just enough credit to cover the charges for the new order, or carry the entire credit forward.
- Select Next.
- Review the Summary data.
- If it is necessary to make changes, select Back.
- Select Save when the summary data is correct.
Process an Exchange with an RMA
- Select the name of the staff member creating the exchange from the Entered By drop-down list.
- Select Yes in response to Would you like to generate an RMA?
- Choose a Reason for RMA. Refer to List Maintenance for more information about adding reasons.
- Optional: Enter an RMA Status. Refer to List Maintenance for more information about adding statuses.
- Optional: Enter a Date Expected, or use the Calendar icon to enter the date.
- Select Next.
- Select the Return box in the row of the line item being returned.
- Enter the quantity being returned in the Return Q column. Also enter quantity information in the following areas as applicable. The sum of these fields must equal the value in Return Q:
- Enter the quantity to put back into your inventory (items that can be resold) in the QOH column.
- Enter the quantity being returned to the supplier in the Vendor column, if the drop-ship item is being returned to the drop-ship supplier and can be resold.
- If items are damaged an cannot be resold, enter the quantity in the Discard column.
- If the customer was sent the wrong product, enter the actual SKU they received in SKU Sent. The program makes QOH and cost-of-goods changes based on this information.
- Optional: Enter text in Notes.
- Click Next.
- Select Yes in response to Would you like to create an Exchange?
- Choose when to send the replacement items:
- Now
- Once the first returned item is received
- Once all of the returned items are received
- Select Next.
- Select the replacement product from the SKU drop-down list, or use Search to locate the replacement product.
- Select Add.
- Optional: The quantity defaults to 1, however, you can enter a different number in the QTY field.
- Optional: The Price and Price Level information is pulled from the product inventory record, but you can change it here as well.
- Select Next.
- Select Add Note to add more information about the exchange. Select OK to save the note.
- Select Next.
- If any additional fees or credits apply to this exchange, make the appropriate selections on the Fees and Credits screen.
- Select Next.
- Review the Summary data.
- If it is necessary to make changes, select Back.
- Select Save when the summary data is correct.
Receive Items Against an RMA
- Go to Main Menu>Process My Orders>View & Process My Orders.
- Navigate to the order.
- Select the Items tab.
- Select the line item being received.
- Select Return/Exchange.
- Select Receive items against an RMA.
- Select Let’s Go!
- Select a name from Received By.
- Choose the number of the RMA from Please select your RMA.
- Select the Reason for RMA.
- Optional: Choose an RMA Status.
- Optional: The current date is pre-populated in the Date Issued field. You may over-type that value or use the Calendar button to select another date.
- Optional: Select Send Email Confirmation.
- Select Next.
- If all items have been received, select the All In column. Otherwise, enter the quantity received in the In Now column (that value cannot exceed the amount in the Available column).
- Enter the quantity to be returned to your inventory in the QOH column. If the item is a drop-ship item and the customer has returned the item to the drop-shipper, enter the quantity returned to the vendor’s inventory in the Vendor column. If items are damaged or cannot be resold, enter the quantity in the Discard column. The sum of the numbers entered into the QOH, Vendor, and Discard fields for each received item must match the amount in the In Now column.
- Optional: If the SKU on the item that is received from the customer does not match the SKU, enter the actual SKU received in the SKU Received column. This causes inventory QOH changes to be made between the SKU and the SKU actually received.
- Optional: Select the Status and enter any line item notes in the Notes column.
- Select Next.
- Optional: Select Add Note and type in any additional information about the RMA. Select OK.
- Select Next.
- Optional: Enter any Fees and Credits you want to apply. If there is an exchange involved and the system parameter AllowCarrryForwards is set to TRUE, the system asks if you want to carry the balance or credit due onto the new order. If there is a credit due, you can either carry just enough credit to cover the charges for the new order, or carry the entire credit forward.
- Select Next.
- Select Save to record the product return.
- The program displays a message box indicating the inventory changes for this RMA are posted. Select OK to complete the process.
Cancel an Existing Return
- Go to Main Menu>Process My Orders>View & Process My Orders.
- Navigate to the order.
- Select the Items tab.
- Select the affected line item.
- Select Return/Exchange.
- Select Cancel an existing return.
- Select Let’s Go!
- Select a name in Canceled By.
- Select Next.
- Select Unreturn in the row of the item that is no longer being returned.
- Select Next to arrive at the Fees and Credits screen. Fees or credits may be automatically populated on this screen, depending on the original return.
- Select Next to continue to the Summary page.
- Review the information in the Summary and if correct, select Save. Otherwise, click Back to make changes, Start Over to begin the process again, or Close without saving, to leave the dialog.
Edit an Existing RMA
- Go to Main Menu>Process My Orders>View & Process My Orders.
- Navigate to the order.
- Select Items tab.
- Select the affected line item.
- Select Return/Exchange.
- Select Edit existing RMA information.
- Select Let’s Go!
- Select a name in Edited By.
- Make changes in any fields on this screen or proceed to the other screens and make changes there as well.
- When all the changes are made and you have arrived at the last screen in the sequence, select Save.
Delete/Cancel RMA
- Go to Main Menu>Process My Orders>View & Process My Orders.
- Navigate to the order.
- Select the Items tab.
- Select the affected line item.
- Select Return/Exchange.
- Select Edit existing RMA information.
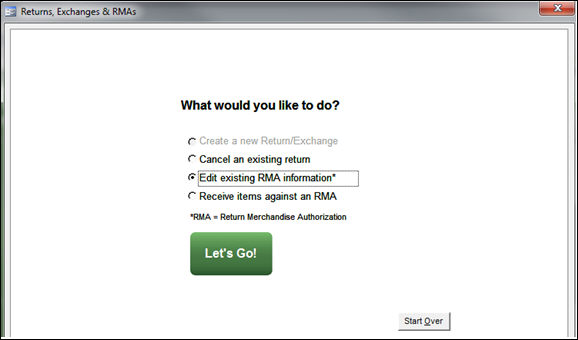
- Select Let’s Go!
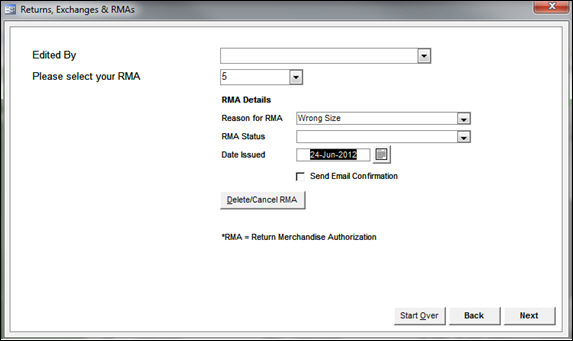
- Select a name in Edited By.
- Make changes in any fields on this screen or proceed to the other screens and make changes there as well.
- When the changes are made and you have arrived at the last screen in the sequence, select Save.
View or Print a Report of Outstanding RMAs
- Go to Main Menu>Run My Reports>Run My Management Reports
- Select the Outstanding RMAs report from the Standard Reports tab.
- Select Preview to see the report on the screen or Print to send the report to the printer.
Explanation of Fees and Credits
- The program is able to apply Restocking Fees or Shipping Credits for Returns and Additional Fees or Shipping Fees for Exchanges.
- Select the appropriate check box for the type of fee or credit being applied.
- Choose whether to apply the fee immediately (Now), When the first item is received or When all returned items are received.
- Decide whether to apply the fee or credit to the New order or to the Original order.
- You have the choice of applying the fee or credit as a Flat dollar value, a dollar value per Unit, or as a specific Percentage of the total purchase price of the returned items.
- Press Enter or Tab to see the calculated charges.
- If a Shipping Fee is applied to an Exchange, select a Shipping Method and select Residential or Saturday Delivery, if applicable to the carrier’s shipping method. Get Rates opens the rate shopping system, where you can choose a particular shipping method of any of the integrated shipping carriers. Requires the integrated shipping software solutions to be configured before rate shopping can be utilized.
- Select Next when finished with Fees and Credits.
