The Hold Order (F3) Hot Key puts POS orders on hold temporarily. For example, if a customer initiates an order purchase, but can’t complete the transaction immediately, you can put that order on Hold and proceed with the next customer’s transaction. Orders on Hold can then be recalled to the POS by clicking the Recall Order (F4) button.
Note: POS orders placed on temporary Hold can only be recalled on the computer where they were entered and on the same day on which they were entered. Orders left on temporary Hold beyond the date they were entered are discarded by the program.
- Add line items. There are five ways to add line items:
- Select items on the Hot Keys tab.
- Scan the barcode on the item.
- Type a SKU the abbreviation for Stock Keeping Unit; a unique identifier used to track product inventory in the SKU field and press Enter on the keyboard.
- Type a barcode in the Barcode field and press Enter or Tab on the keyboard.
- Perform a product search by clicking Prod. Lookup or pressing the F6 key on the keyboard.
- Select the Hold Order function key or press F3 on the keyboard.
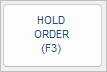
- The flag ORDERS ON HOLD! appears in red in the upper left hand corner of the POS screen synonymous with the Microsoft Access Form object or graphical user interface (GUI) to remind the user that an order (or orders) are on hold at that workstation.
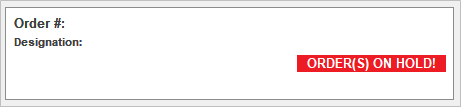
- You can now proceed with another order in the POS system. See POS Order Recall to learn how to recall an order on Hold.
