Overview
- The Main Menu is the portal to every functional area of the program.
- What would you like to do? Each section contains a series of shortcut buttons to choose an activity. These can be set in the Settings area.
- Alternately, select a functional area of the program from the Accordion on the left of the screen to see a list of related activities. Select an entry in the list to go to a particular function screen or perform an action.
- Today’s Data shows the running totals of the current day for different activities; select a gray button to view more details of each category.
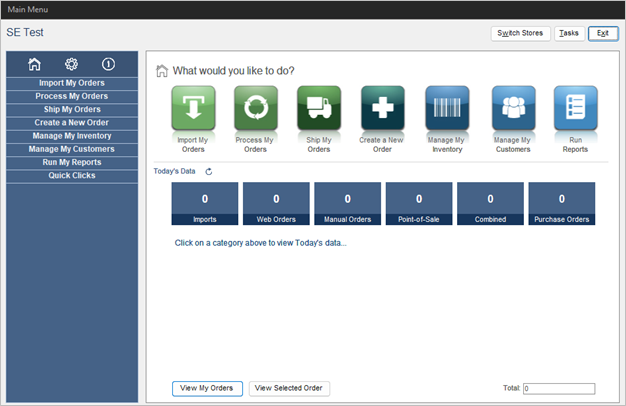
Description of Accordion (Left Side)
Accordion Menu Top
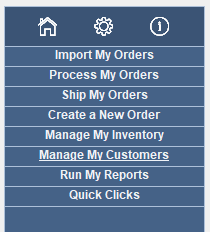
- Home -> Switches back to the home page from other screens.
- Settings -> Switches to the settings screen.
- Information -> Opens pop-up information window containing information generally requested by support.
Import My Orders
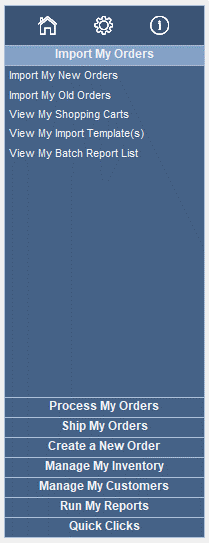
- Import My Orders
- Import My New Orders -> Switches to “Import My Orders” with all defined shopping carts listed.
- Import My Old Orders -> Switches to “Import My Orders” with all defined shopping carts listed.
- View My Shopping Carts -> Opens “Shopping Carts” pop-up that allows adding new carts and editing existing carts.
- View My Import Template(s) -> Switches to “Create/Edit Import Templates” that lets import new templates and edit existing templates, and map information to specific fields.
- View My Batch Report List -> Switches to “Print for” and allows printing of reports previously sent to print as a batch.
- Includes sales receipts, packing slips, shipping labels, mailing labels, and credit slips in batches.
- Can filter by shipping methods.
- Can change the printer to print each type of report.
Process My Orders
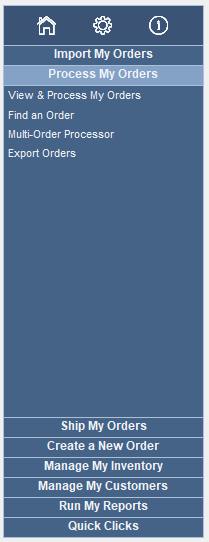
- Process My Orders
- View & Process My Orders -> Opens “Process Orders” screen.
- Find an Order -> Opens “Process Orders” screen and advanced search box.
- Multi-Order Processor -> Opens “Multi Order Processor.”
- Defaults to the process orders screen.
- Click Here for more information!
Ship My Orders
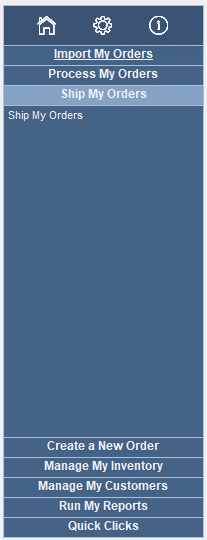
- Ship My Orders
- Ship My Orders -> Opens “Shipping” screen to use Stone Edge’s integrated shipping system.
Create a New Order
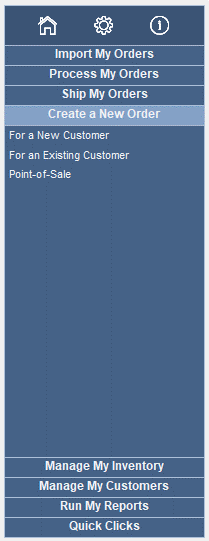
- Create a New Order
- For a New Customer -> Opens “Enter Order” Screen (Manual Orders).
- From an Existing Customer, -> Opens “Customer Search” pop-up to find a customer already saved in the database.
- Leaving criteria blank will list all customers.
- Point-of-Sale -> Opens “Point-of-Sale” interface.
- It must be set up beforehand to use correctly.
Manage My Inventory
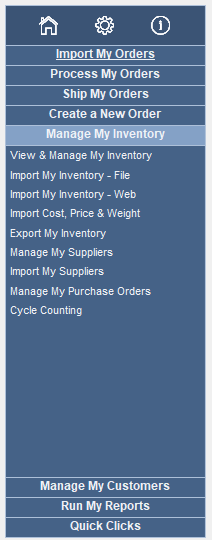
- Manage My Inventory
- View & Manage My Inventory -> Opens “Inventory” screen.
- Import My Inventory – File -> Switches to the “Import Data” screen.
- Import My Inventory – Web -> Opens “Advanced Cart Function” pop-up.
- Imports data from website: Inventory and Customers.
- Allows Synchronization of QOH.
- Import Cost, Price & Weight -> Switches to the “Import Data” screen.
- Export My Inventory -> Switches to the “Export Inventory” screen.
- Allows template saving for easy exports.
- Can export as a .csv or tab-delimited .txt file.
- Manage My Suppliers -> Opens “Supplier” screen.
- Manage My Purchase Orders -> Opens “Purchase Orders” screen.
- Defaults to screen to “Create a New PO” or “Find a PO.”
- Cycle Counting -> Opens “Cycle Counts” screen (Comming Early 2023)
Manage My Customers
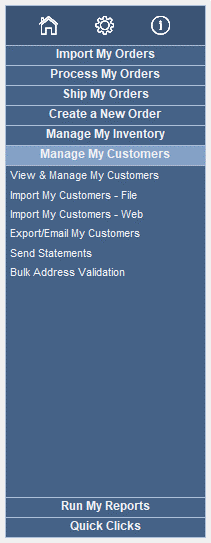
- Manage My Customers
- View & Manage My Customers -> Opens “Customers” screen.
- Import My Customers – File -> Switches to the “Import Data” screen.
- Import My Customers – Web -> Opens “Advanced Cart Function” pop-up.
- Imports data from website: Inventory and Customers.
- Allows Synchronization of QOH.
- Export/Email My Customers -> Switches to the “Customer Export Filter” screen.
- Filter By: Order Information, Items Purchased, and Frequency & Value.
- Using order information, customers can be added to an email list.
- Send Statements -> Opens “Email Customer Statements” pop-up.
- Bulk Address Validation will be removed after 7.732.
Run My Reports
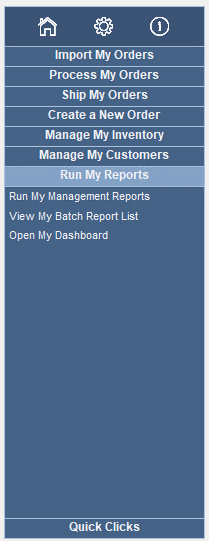
- Run Reports
- Run My Management Reports -> Switches to the “Report Menu” screen.
- View My Batch Report List -> Switches to the “Batch Print” screen.
- Open My Dashboard -> Switches to the “Dashboard” screen.
- Includes overviews for Orders, Inventory, and Revenue.
Center of Screen
Top-Right Buttons
![]()
- Switch Stores -> Opens “Select Store to Open” pop-up to choose a different store.
- Includes a list of recently opened stores.
- Can open Access and SQL-based databases.
- ODBC must be set up before switching to another Database (Store file).
- Tasks -> Opens “View Notes & Tasks” pop-up.
- Users must be created before utilizing the tool.
- Used with security settings enabled.
- Exit -> Closes Stone Edge and Microsoft Access.
What Would You Like to Do (Icons)
![]()
- Easily clickable icons for pages you frequently visit.
- Easily changed by clicking Gear Icon (Settings) on the home page, then using the dropdown selection under the default shortcut selection.
Today’s Data

- Imports -> Shows a list of daily imports.
- Data displayed: imported shopping cart, import time, number of orders, order start number, order end number, and product total.
- Web Orders -> Shows a list of daily imported orders from the web.
- Data displayed: order number, shopping cart order originating from, web order number, order date, order time, and product total.
- Manual Orders -> Shows a list of daily manual orders
- Data displayed: order number, order time, product total
- Point-of-Sale -> Shows a list of daily point-of-sale orders
- Data displayed: order number, order time, product total
- Combined -> Shows list of daily orders, including web, manual, and point-of-sale
- Data displayed: order number; shopping cart order is from, web order number, order date, order time, product total
- Purchase Orders -> Shows a list of daily purchase orders
- Data displayed: order type, PO number, supplier, number of items, total.
Bottom Quick Bar
![]()
- View My Orders -> Opens “Process Orders” screen.
- View Selected Order -> After selecting an order from “Today’s Data,” opens the selected order on “Process Orders.”
- Orders can also be double-clicked to open them.
- Total -> Counts combined monetary “Product Total” from “Today’s Data.”
