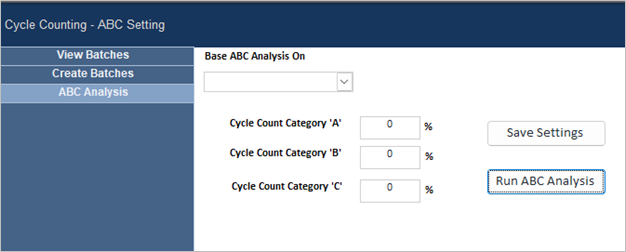Navigation
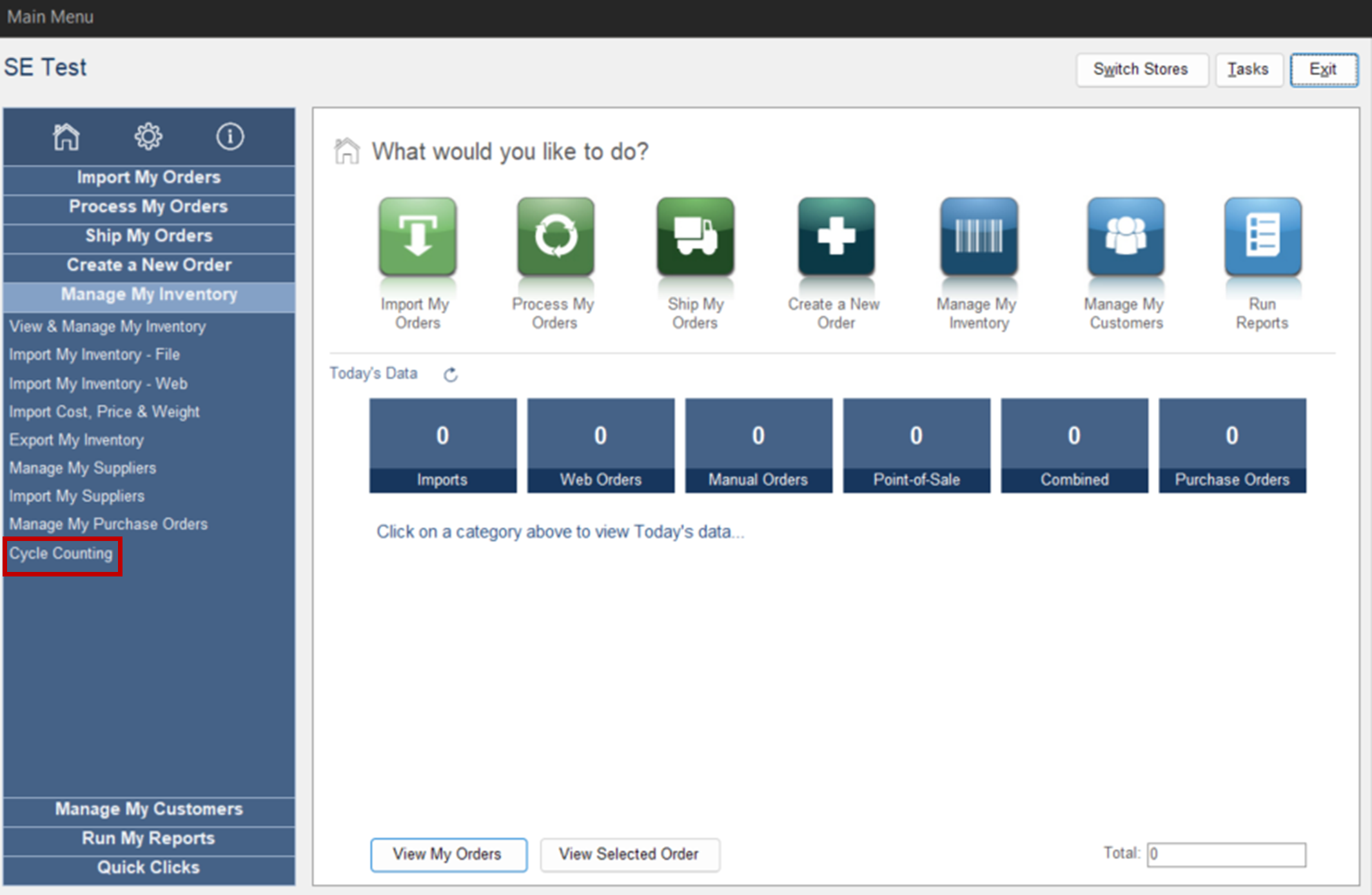
Main Menu > Manage My Inventory Accordion > Cycle Counting
Starting Page
- View Batches button -> switches to view batches page
- Create Batches Button -> switches to create batches page
- Gear Icon -> switches to the ABC Analysis page.
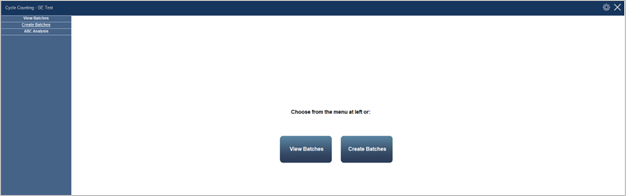
Side Menu
View Batches
- Cycle Count Batch ID -> Dropdown will list available batches once created on the “Create Batches” page.
- Cancel Batch -> Button can be used to remove the Batch ID from the list
- User List -> Drop down shows available users to assign batch to. Users are defined in Settings -> Data Functions -> List Maintenance -> Users
- Assign Batch -> Usable button once batch ID and User are selected
- Total SKU in Batch -> Amount of SKU in specified batch. Should match the original batch amount
- Completed SKU in Batch -> Amount of SKU counted by user for a particular batch. It can be lower than the “Total SKU in Batch.”
- Headers
- Location -> Where the item is located in the warehouse
- SKU -> For each item
- Item Name -> Designated name for each SKU
- Expected QOH -> What amount is on file (defined in batch)
- Counted Amount ->
- Counter -> User that counted the SKU
- 1st Count -> first manual count
- 2nd Count -> second manual count

Create Batches
- Filter By
- Cycle Count Category -> Using the ABC analysis
- Item Category -> Set when creating the item
- Location -> Where the item is located in the warehouse
- Recounts -> Dependent on the times the item has already been counted
- Filter
- Cycle Count Category -> Using the ABC analysis
- Batches
- Number of Batches -> Often based on the number of users that will be counting.
- Items per Batch -> How many items each user needs to count
- Print Batches -> Prints all batches to default printer (brings up a printer dialog box if set)
- Preview -> Shows how a batch using set parameters will look
- Create Batches -> Creates the batches and saves them based on parameters specified
- Headers
- Location -> Where the item is in the warehouse
- SKU -> Belonging to each item
- Item Name -> Specific to each SKU
- Expected QOH -> What is in Stone Edge
- Last Count Date -> The last time the item was manually counted + entered into the system. If the item has not been counted before, this will be blank.

ABC Analysis
- Base ABC Analysis On
- Sales History -> Formula uses sales history. When chosen will show 2 date boxes to fill.
- From Date -> Cutoff date for how far back to look for sales
- To Date -> Cutoff date for stopping point of looking at sales of items

- QOH by Cost -> Formula uses QOH to sort items
- Sales History -> Formula uses sales history. When chosen will show 2 date boxes to fill.
- Cycle Count Categories
- Percentages -> Type in percentage values to define each group. It will not work if the total is not 100%
NOTE: Groups can be set to 0% or 100% if the total is still 100%
- Percentages -> Type in percentage values to define each group. It will not work if the total is not 100%
- Save Settings -> Saves percentages for future analysis. Does not save the drop-down “Base ABC Analysis On.”
- Run ABC Analysis -> Goes through all inventory and assigns a category based on specifications. Will not run if the “Base ABC Analysis On” is not set or the “Cycle Count Category” presents do not equal 100%
- NOTE: This can take different amounts of time based on the size of your inventory (a warning will appear for large inventories)
- The progress bar will show in the bottom-right corner.