Overview
- The manner in which products with various attributes are displayed at the Manual Orders Items tab and the Add Items screen is controlled by system parameters.
- All possible combination of parameter settings and the process to add the item to an order are described in this topic.
- In the examples shown below, system parameter ManualOrderSKUFieldType is set to “combo”.
- The Add Items screen does not evaluate the setting of the Use for Build field on the Attributes & Options tab of the Inventory screen when ManualOrderBuildSubSKUs and BuildSubSKUs are TRUE. All possible combinations of the options in each option list are recognized, although sub-SKUs must alredy be built out in the Inventory table before the Manual Orders Line Item tab correctly displays the sub-SKU and adds the sub-SKU to the SKU field in the order.
ManualOrdersBuildSubSKUs and BuildSubSKUs set to FALSE
- The SKU drop-down list on the Add Items screen contains every SKU expanded to include its attributes (which can be cumbersome to scroll through if you have a large number of items in your inventory).
- Type in the first few characters of the SKU to jump to that point in the list and speed the search for the correct item.
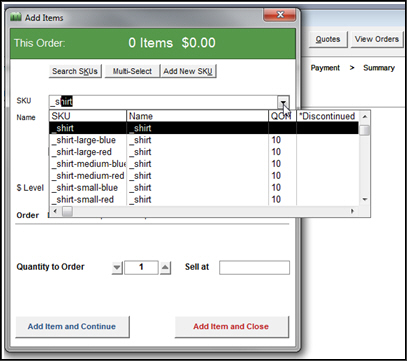
- Next, select the applicable item from the drop-down and select Add Line Item and Close.
- Notice there is no sub-SKU field on the Add Items form and the Options tab is not highlighted in red text. The expanded SKU is added to the SKU field in the order and nothing is added to the Option1and Option2 fields of the order, as shown in the figures below:
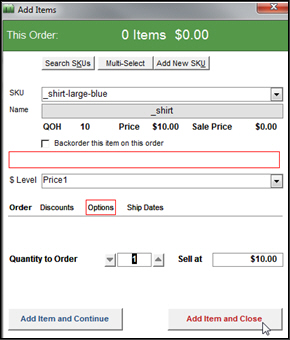
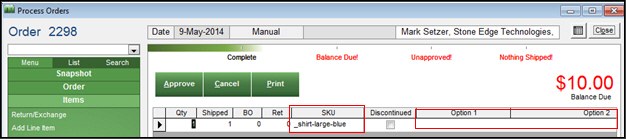
ManualOrdersBuildSubSKUs is TRUE and BuildSubSKUs is FALSE
- The SKU drop-down list on the Add Items screen only displays parent SKUs in the SKU drop-down box; all sub-SKUs are hidden.
- Select the parent SKU from the SKU drop-down list and select the Options tab.
- Select the attributes from the Options drop-down lists (in this example, color and size).
- Select Add Line Item and Close and the parent SKU is added to the order in the SKU field and the options are seen in the Option1, Option2.., etc. fields in the order, as shown in the figure below:
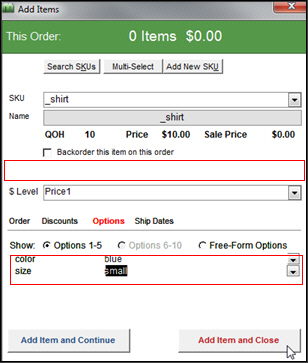
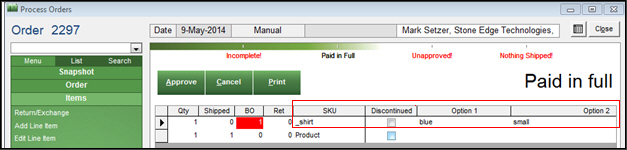
ManualOrdersBuildSubSKUs and BuildSubSKUs are both TRUE
- The SKU drop-down list on the Add Items screen only displays parent SKU in the SKU drop-down box; all sub-SKUs are hidden.
- Select the parent SKU from the SKU drop-down list and select the Options tab.
- Select the attributes from the option lists (in this example, color and size).
- The program matches the ordered item to the existing sub-SKU inventory record and when Add Line Item and Close is selected, the matching sub-SKU is entered into the SKU field on the order and the options are listed in the Option1, Option 2…etc. fields, as shown in the figures below:
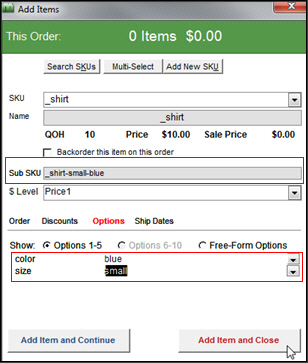

If an attribute is typed into the option drop-down list and the program does not find a match, the user is warned and the parent SKU is added to the SKU field in the order. The options are added to the Option1, Option2,…etc. fields.
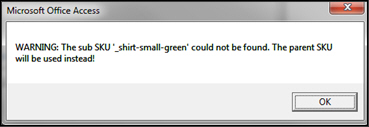
Select OK to proceed:
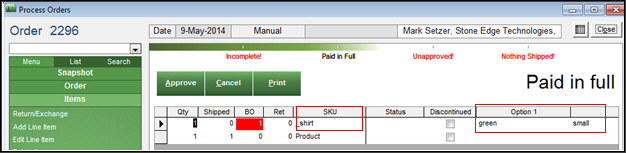
Other notable parameters
ManualOrderSKUFieldType
- found in the Manual Order parameter group, this parameter determines whether the SKU field is a text box or a combo box (i.e. drop-down list). For stores with thousands and thousands of SKUs, a drop down list is not practical – it takes a long time for the program to build the list. In this case, it is best to set the parameter to TextBox.
