Overview
- Periodically, upgrading the Stone Edge software to obtain bug fixes or a new program version is necessary.
- We recommend staying current to access the latest new features and bug fixes.
- All workstations must run the same software version when upgrading to avoid data corruption.
- All workstations should also use the same version of any software interacting with Stone Edge to avoid unnecessary problems.
- Make sure to view the System Requirements before upgrading.
- Follow the instructions below to implement the changes.
- Be sure to back up your store data files before updating Stone Edge.
Upgrading Stone Edge 7.7xx to a higher release
- If you are upgrading from an older version of Stone Edge (before 7.052 or 7.1xx-7.5xx), there are some key differences to note:
- Stone Edge no longer supports storing unencrypted credit card information internally, though this is not recommended as being PCI compliant is an industry standard.
- Stone Edge now uses its internal shipping system that requires an API key. This key can be requested by emailing sales@stoneedge.com.
- If you have any more questions regarding the changes between versions, you can email sales@stoneedge.com.
Saving an Older Version of Stone Edge
Sometimes you may want to keep an older version of Stone Edge on your computer. You may be testing a newer version or want the files not to be overwritten.
- Open Stone Edge.
- CTRL + SHIFT + L
- Pop-up “Clear Links?” appears.
- Click “Okay.”
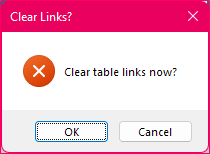
- Close Stone Edge.
- Open your Stone Edge folder (usually like C:\StoneEdge).
- Locate SEOM.mde and rename it SEOMxxxx.mde (where xxx is the version number).
- Locate SEOrdMan.mdb and rename it to SEOrdManxxxx.mdb (where xxx is the version number).
- You are ready to upgrade!
Prepare To Upgrade
-
Download Latest Release
- Download the latest version of Stone Edge from the download gateway.
- You will need your username and password (case sensitive) to access if you do not remember your credentials, email sales@stoneedge.com to inquire.
- Download the latest version of Stone Edge from the download gateway.
-
Backup your Store Datafile
-
Access
- Open File Explorer.
- Locate your Access Database file (this might be in a Stone Edge folder or a shared network drive).
- If saving the backup in a new location.
- Open a new File Explorer window.
- Navigate to where you want to save the backup.
- Click the file and CTRL + C (right-click and Copy will also work).
- CTRL + V (right-click and Paste) where the backup will be saved.
- If you are not changing the folder, the copied file by default will get “ – Copy” added to the end.
- Right-click the new file -> Properties.
- Change the file name for future reference (original file name + backup + date).
-
SQL
- Open SQL Server Management Studio.
- Login to your server.
- Expand “Databases” on the left-hand side.
- Right-click the database you want to backup.
- Tasks -> Backup…
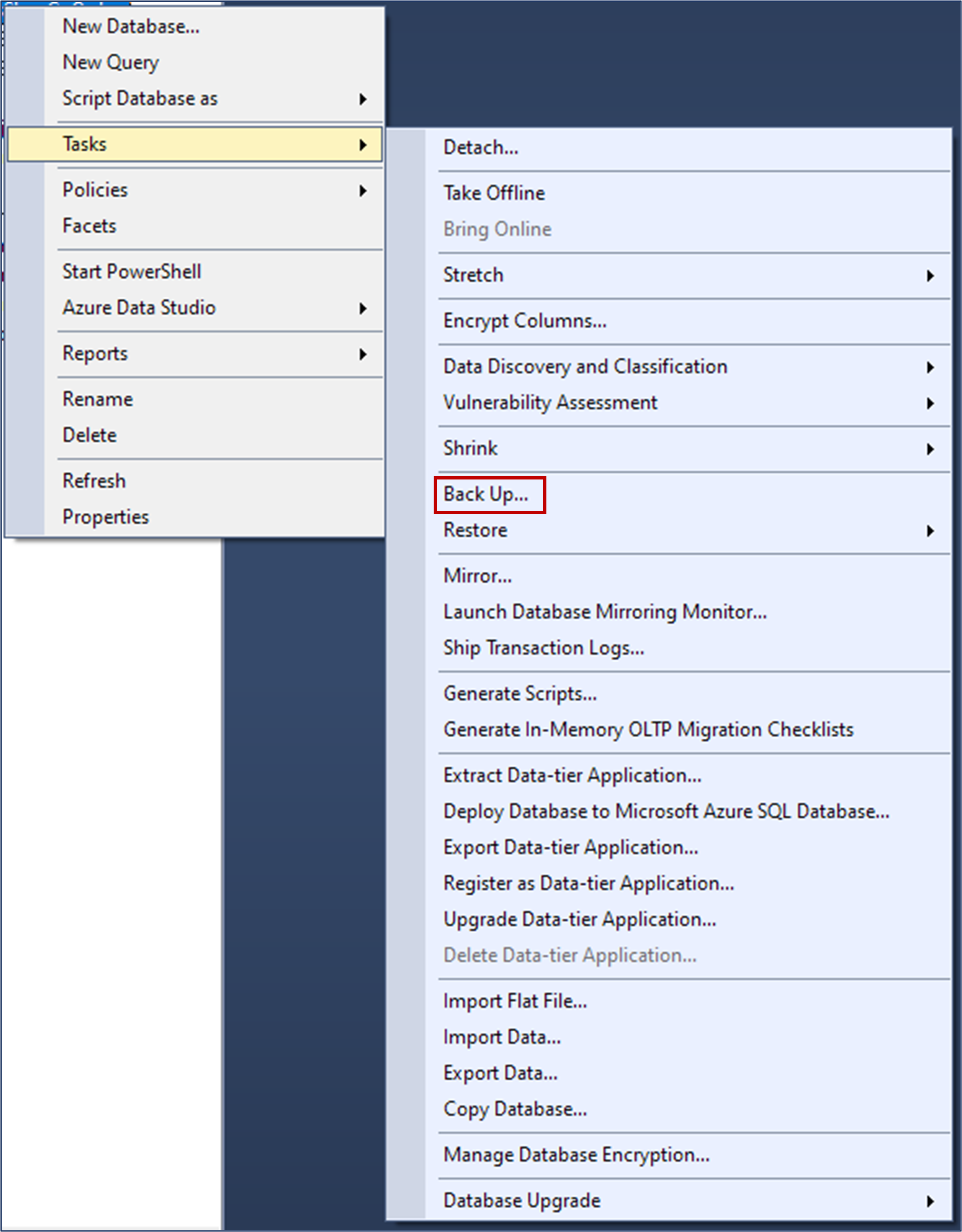
- Pop-up “Back Up Database” appears.
- Database: Choose the correct database from the drop-down.
- Backup Type: Full.
- Backup component: Database.
- Back up to Disk.
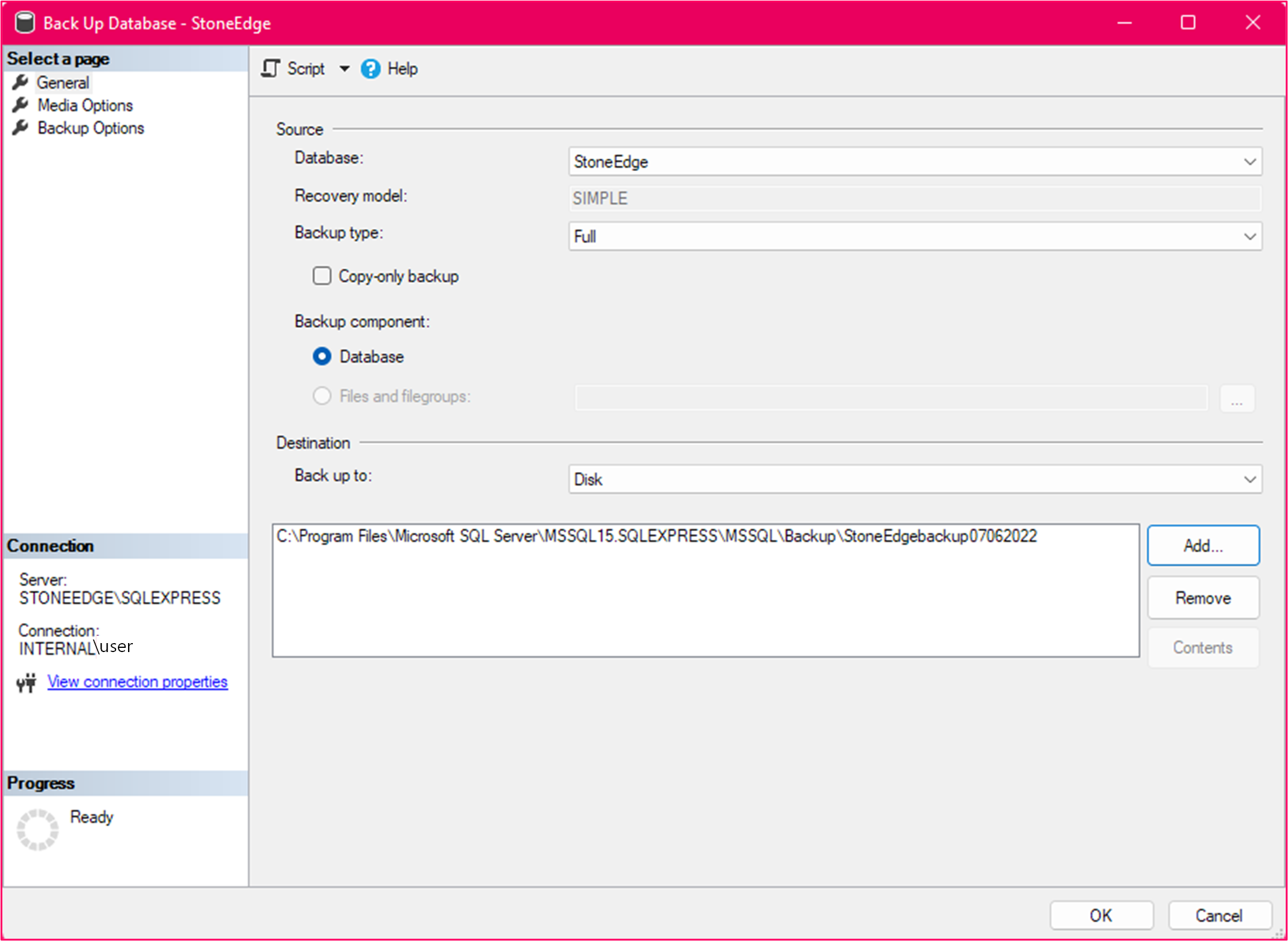
- Highlight the current backup destination.
- Click “Remove” on the right-hand side.
- Click “Add” on the right-hand side.
- Click […] to choose where to save the backup.
- Selected path: C:\Program Files\Microsoft SQL Server\MSSQL15.SQLEXPRESS\MSSQL\Backup (or something similar).
- You can move the backup to a different folder once the process is done.
- Files of type: *.bak
- File name: Database Name + backup + date (or something similar to recognize this is a backup AND when it was performed).
- Click “Okay.”
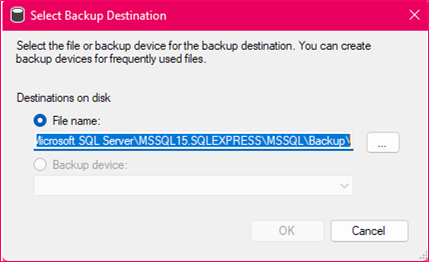
- Selected path: C:\Program Files\Microsoft SQL Server\MSSQL15.SQLEXPRESS\MSSQL\Backup (or something similar).
- Click “Okay.”
- The bottom-left corner will show the progress of the backup.
- A pop-up will appear when finished.
- Click “Okay.”
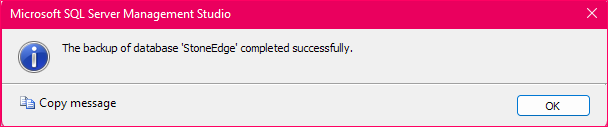
-
-
Export Custom Reports and Email Templates
- Custom Reports are found in the “Custom Reports.mdb” in your Stone Edge folder and can be backed up like an access database.
- Email Templates are found in your Stone Edge folder called Email Templates. This folder can be copied and saved to another location on your computer.
Perform The Upgrade
- Make sure everyone is out of Stone Edge, Stone Edge is closed, and no programs that interact with the database are running.
- Click the downloaded .exe
- Follow the prompts for the installation.
- Accept the End User License Agreement.
- Choose the destination folder.
NOTE: It should be the same as where Stone Edge is currently located but may need to be redirected. - Choose if you want a desktop shortcut.
- Wait
- Multiple windows will open and close during the process.
- Trying to manually close windows while the installation is taking place can lead to corrupt files.
- An “Information” pop-up will appear.
- Click “Next.”
- Choose to launch SEOM.
- Click “Finish.”
- Open Stone Edge.
- Stone Edge may ask if it is okay to open a previous store.
- Click “Yes” if you want to open the store listed.
- Wait for Stone Edge to compile for the first time.
- This may take time, be patient.
- When finished, Stone Edge will give a pop-up that says: “Store ‘StoreName’ opened!”
- Click “Okay.”
- Congrats, you have updated Stone Edge! Now repeat this process on all workstations.
Q & A
Q: How long will this upgrade take?
A: This depends on how fast your computers are and the number of computers you need to upgrade. It is good practice to upgrade all computers at once, so depending on your number, the time it takes can vary.
- The overall time needed to upgrade can be shortened by having a plan and ensuring the perquisites are done beforehand (backing up the database and downloading the .exe).
- It is common to do upgrades during off-hours, before regular work hours, or after, to avoid losing time.
Q: Can I upgrade a single computer?
A: No, it is not recommended as it can cause database corruption issues.
- This is also the same with wanting to be on the same version of Access and Windows across all workstations using Stone Edge.
Q: Do I need to save the Installer file?
A: It is not necessary to save the file but may be helpful if you plan to add new computers or for backup purposes.
- Besides version 7.052, with each newer release of Stone Edge, the older one will be taken off of the download gateway, so if you plan to stay at your current version (not recommended), you would want to keep the install file.
Troubleshooting
Q: I am trying to rename an old Stone Edge file and see a locked one!
A: When opening the Stone Edge folder, you may run into file type “Microsoft Access Record-Locking Information,” which means there’s an instance of Stone Edge open that is referencing the files.
- Close Stone Edge to solve this
- Sometimes Stone Edge may be closed, but the record is still locked. This can happen during troubleshooting. In this case, highlight the file and right-click to open the drop-down menu. Delete the file (click + [Delete] key works as well).
Q: I closed all my programs, but I’m getting an error something is still open!
A: Using “Task Manager” -> Check background programs for any versions of Access that are still running and force close them
