Overview
You can use Stone Edge Order Manager(SEOM) on a single workstation or across a local area network (LAN). It was not designed to be used across the Internet. However, some of our customers have configured the program for remote access by using MS Windows Remote Desktop Connection (Terminal Services).
Prerequisites
- Must have a wired connection (Ethernet) to the local area network with permissions to access the shared Access database or SQL Server location.
- Download, Install and Configure the 32-bit version of Microsoft Access / Office. See the System Requirments article for details.
- Setup an ODBC connection to the database (Networked or SQL). See the article about setting up ODBC connections for more details.
- Open Access and enable all macros.
Important! Review the appropriate material below before installing Stone Edge
All users: Review the system requirements before installing the program.
For networked installations:
- Before installing the program, create a shared folder called StoneEdgeData on a server or a single host PC that is networked to the other computers in your office to house what will be the program’s shared data file, email templates, and custom reports database. Each user/workstation should have Full Control permissions to access the folder. For instructions on how to create a shared folder, refer to your operating system’s Help program.
- Continue with the steps in the For single workstation installations section to install SEOM on the server and each client workstation:
Installation
For single workstation installations:
- Click on the link provided in the order confirmation email from Stone Edge Technologies Inc. that was received after purchasing the program, or copy and paste the link into the address bar of a web browser.
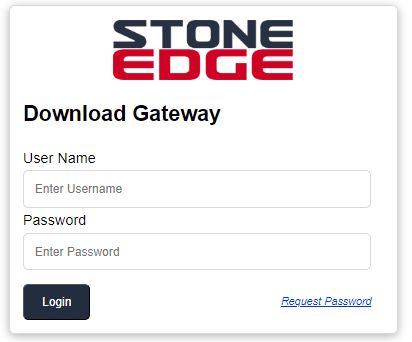
- The link goes to the SEOM download gateway. Enter the User Name and Password provided in the email. Select Continue to access the download gateway.
Note: Both fields are case-sensitive. Please enter the user name and password exactly as they appear in the email.

- Select the Download button.
- Save the installation program to your hard drive and make a note of its location.
- Right-click the installer and select Run as Administrator.
Note: Stone Edge Technologies Inc. recommends saving the installation program in a folder backed up regularly. If a program file becomes corrupted, it can be replaced by re-running the installer. Stone Edge Technologies Inc. does not maintain multiple standard versions of the program at the download gateway, only the most current general release. Suppose it becomes necessary to reinstall the program and you do not have the installer for the version currently installed. In that case, you may be forced to upgrade the program to the most current version available at the download gateway.
- The InstallShield Wizard opens. Select Next.
- Review the End-User License Agreement. If you agree, select I accept the terms in the license agreement and Next. If you disagree, cancel the installation and contact Stone Edge Technologies Inc.
- Select Next to install SEOM in the default location, c:\StoneEdge. It is highly recommended to install the program at the default location, as installing it in another directory can create problems when using third-party applications such as Endicia’s DAZzle.
- Select Install.
- Windows User Account Control prompts Windows 7 users to confirm access to their computer. Select Allow.
- After the files are copied, and the OM Compiler runs.
- Select Finish to conclude the installation of Stone Edge. The ReadMe file is opened.
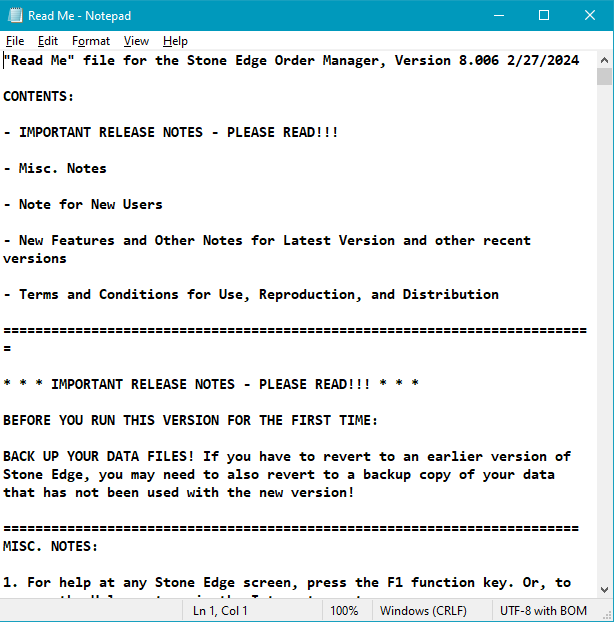
- Review the ReadMe file for the latest information about the program. If you skipped over the previous step to install Ghostscript, the link to the website is also included in the Readme File, which is stored in the Documentation sub-folder of the program installation folder.
- When the process is complete, you are ready to launch SEOM in one of two ways:
- Double-click the SEOM desktop icon
- Select Start>Programs>Stone Edge
- The License Setup dialog box opens. Enter the user name and password provided in the email (the same ones entered to access the download gateway to download SEOM).
- Select Get License. A message box will pop up, stating that the license file has been updated. Select OK.
- Proceed to the next section, Create a Store, if setting up a single workstation or server for the first time. If SEOM is already installed on the server or host PC and additional workstations are being configured, or if the program is being reinstalled for any reason, skip to the section For Client Workstations, and follow those instructions.
Create a Store
If you maintain more than one e-commerce site, it is possible to set up separate data files for each site, or orders can be imported from multiple sites into a single data file. For more information on how and why to do this, see Importing from Multiple Shopping Carts into the Same SEOM Store.
New Store file
When the program is launched for the first time, it prompts you to create a new store file or use an existing store file. If SEOM is being installed for the very first time or to make another store file, follow these instructions:
- Respond Yes to the Set up a new store now? dialog box:
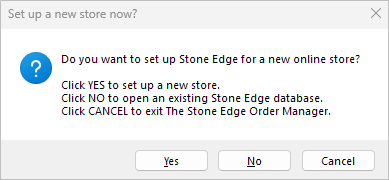
- The Enter name and location for the new store’s data file dialog box opens. The store data file is the Access database that contains all of the information of a given store, from order information to the program’s settings.
Note: The initial data file must be created as an Access Database, which can later be converted to an SQL database if the Enterprise Edition of the program is installed. See Using an SQL Database – Enterprise only, for more information.
-
- Specify the location for the new data file, e.g., c:\StoneEdge or \\FileserverName\StoneEdgeData, where FileserverName is the name of the server or host PC.
- Enter a name for the store data file, for example, Ajax Orders.
Tip: Use a name for the store’s data file that includes all or part of your company’s name plus the word “Orders.” Do not use “. com” in the file name.
-
-
- Select OK.
-
- The Enter company name dialog box opens.
-
- Enter your company’s name.
- Select OK.
-
Note: The name you enter will appear on screens and reports. Change it any time in the Store Setup Wizard (Main Menu>Settings>System Functions>Store Setup Wizard).
- A message box appears, stating that the store has been opened. Select OK.
- The Stone Edge—Setup Wizard dialog box opens. Follow the wizard to complete the program’s initial setup. You can save and Exit from the wizard at any time and return to it later.
- Once the store data file has been created and saved, it is possible to connect other workstations in the networked configuration to the same data file. Return to the For Single Workstations section of this document to install SEOM on those workstations.
For Existing Stone Edge Store or Database.
For client workstation installations:
Complete the following steps after SEOM is installed on the server (or host PC) and the store data file has already been created.
- The Set up a new store now? a dialog box opens. Click No.
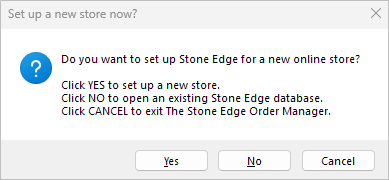
- The Select Store to Open form appears:
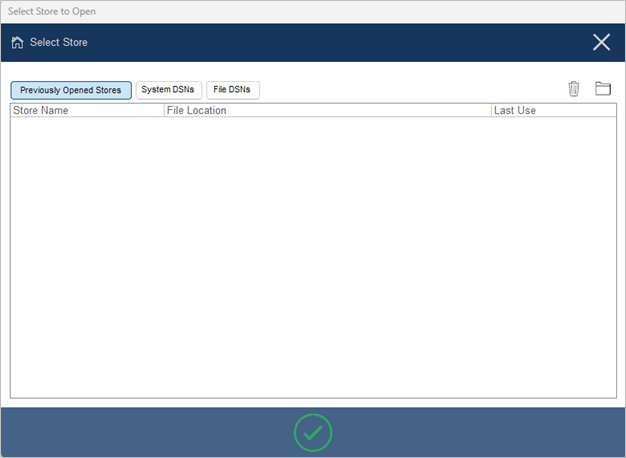
Select Store to Open
- If any data files have been previously opened by this instance of SEOM, there is a list of store files from which to choose. Select one and click Open (or double-click the entry) to open that file. Otherwise, select the folder icon to navigate to the location of the shared folder containing the new data file and select it.
- A message box appears stating that the store has been opened.
- Select OK.
- This completes the program installation. If necessary, changes to system parameters can now be made from any workstation in the configuration. It is also possible to return to the Setup Wizard from any workstation to continue tailoring the program for your environment.
- Backup the newly created MS Access data file using the Backup Data File link on the Quick Clicks menu or via Main Menu>Settings>Data Functions>Backup Store File.
- Enterprise Edition users: To use an SQL database for the SEOM data file, refer to Converting from Access Database to SQL Express for more information about converting an MS Access store data file to an SQL store file.
