
Version 7.5

Version 7.5
![]() Use the Next
Topic and Previous Topic
arrows,
Use the Next
Topic and Previous Topic
arrows, ![]() and
and ![]() ,
in the Navigation Pane of the Knowledge
Base to move sequentially through the topics explaining the Inventory screen.
(The buttons are actually white on the black background of the Navigation
Pane.)
,
in the Navigation Pane of the Knowledge
Base to move sequentially through the topics explaining the Inventory screen.
(The buttons are actually white on the black background of the Navigation
Pane.)

Contents of this Topic: Show
The Inventory: Miscellaneous screen is where cross sell items and product messages are defined.
Boxes are defined as shipping containers or as products at this screen. Shipping boxes can be assigned to products based on their dimensions, or you can let the program suggest the box based on the dimensions of the items in the order.
Statistics about the last time the inventory record was modified by importing data via the Import from Access screen is displayed here.
This screen is accessed via:
Main Menu>Accordion>Manage My Inventory>View & Manage My Inventory>Miscellaneous
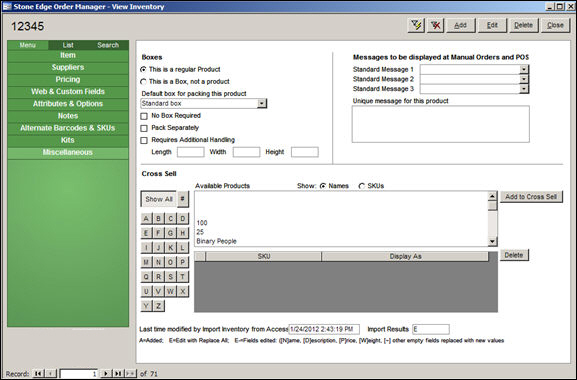
Inventory: Miscellaneous
this button is selected by default and signifies that the inventory record represents an actual product, as opposed to a shipping box
mutually exclusive with the This is a Box, not a product radio button
select this button if the current inventory record represents a shipping box
mutually exclusive with the This is a regular Product radio button
creating an inventory record for shipping boxes allows the user to track the quantity on hand of the shipping boxes (requires system parameter CheckInventory is set to TRUE and IgnoreQOH is not selected on the Item tab).
if a specific box should be used when packing the current product, select it from this list
this list does not apply to inventory records that represent shipping boxes
if the current product does not need to be packed in a box, check this field
this is used for products that are already packaged in a box
this check box does not apply to inventory records that represent packing boxes
use this only when absolutely necessary because it forces the need for multiple packages when an order contains more than one item, which can impact shipping costs
this check box does not apply to inventory records that represent packing boxes
this check box controls whether the item is flagged as needing additional handling by the UPS Online Tools integrated shipping system
UPS charges and additional fees apply when this property is selected
this check box on the UPS form is not visible before printing a shipping label at the QuickShip screen, and therefore cannot be manually cleared
the box can be manually cleared at the Pack & Ship screen
this field is not for the user's internal use!
enter the length of the shipping box or product
enter the width of the shipping box or product
enter the height of the shipping box or product
To define a group of Standard Messages, refer to the Knowledge Base topic, Standard Messages.
choose a message from the list to have it displayed when the item is added to an order at the Manual Orders, POS or Orders screens
each product can have up to three standard messages and one unique message assigned to it
choose a message from the list to have it displayed when the item is added to an order at the Manual Orders, POS or Orders screens
each product can have up to three standard messages and one unique message assigned to it
choose a message from the list to have it displayed when the item is added to an order at the Manual Orders, POS or Orders screens
each product can have up to three standard messages and one unique message assigned to it
enter a message in this text box that is only displayed for this item
each product can have up to three standard messages and one unique message assigned to it
select this to see products whose Item Name or SKU starts with a number
click this or any of the letter buttons to see a list of products whose Item Name or SKU starts with that letter
Names - click this button to see products listed in the Available Products list box by Item Name
SKUs - click this button to see products listed in the Available Products list box by SKU
select a product in the Available Products list box and click this button to add that product to the Cross Sell list box at the bottom of the screen
although this box is not actually labeled on the screen, it refers to the list box at the very bottom of the screen
shows the products designated as cross-sell items for the current product
select a cross-sell item from the list box and click this button to disassociate it from the currently viewed inventory product
this field displays the time and date stamp of the last product import that was run
refers to the process that is executed when the Import Inventory button on the Shopping Cart Functions screen is selected or when a product information is imported from text file at the Import Data screen
this field shows a code indicating the type of update that was performed during the last product import
this field is populated by direct product updates from a shopping cart as well as product updates via a text file
refer to the Legend field for an explanation of the values displayed in this field
these values represent the options selected at the Shopping Cart Functions screen when the product import was initiated
if product data is imported from a text file, all of the fields (header labels) included in the text file are assumed to be updated
A = Added
E = Edit with Replace All
E-* where * = Fields Edited:
N = Name field of the inventory record
D = Description field of the inventory record
P = Price field of the inventory record
W = Weight field of the inventory record
~ = other empty fields replaced with new values
Add a Shipping Box as an Inventory Item
How to Add a New Inventory Item
Created: 66/21/11
Revised: 12/18/14
Published: 04/14/16