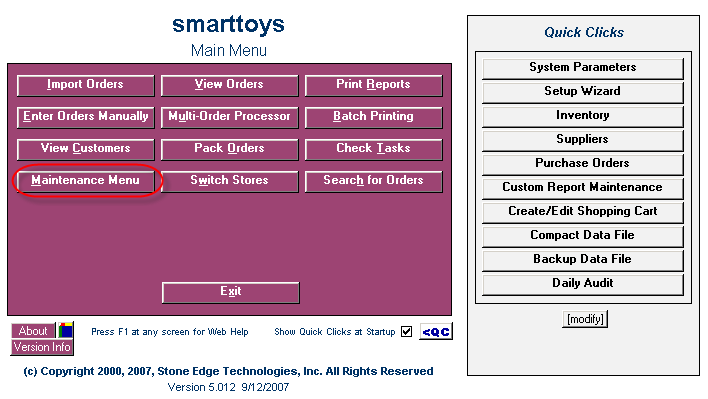
Manual Get/Send Quantity function can be used:
After you have imported Inventory from Miva, created Sub-SKUs, and defined Sub-SKU quantities in Order Manager for the first time.
Later if the count is inaccurate in the Order Manager or on your website, you can use the Shopping cart Functions form to re-submit or re-download QOH counts to and from your Miva shopping cart. Refreshing QOH data between the Order Manager and your Miva store is meant to be done on a monthly or quarterly basis, not daily. The Order Manager synchronizes changes to your Inventory in the Order Manager for you as they occur.
You can use this function if for some reason the real-time Inventory Tracking is not suitable for you.
In any case, whether the count is inaccurate in the Order Manager or on your website, you can use the Shopping cart Functions form to re-submit or re-download QOH counts to and from your Miva shopping cart.
Before Inventory synchronization, please check the following details:
The Export Module must be installed in your Miva Merchant.
See 5.2 Verifying If The Export Module is Installed in Miva Merchant.
Miva shopping cart must be set up in the Order Manager. The connection settings to Miva shop must be properly defined in the Order Manager. The shopping cart setting must contain the correct URL to the module.
See Setting Up Miva Merchant Shopping Cart.
A number of System Parameters must be defined to integrate the Order Manager with your Miva Merchant shopping cart.
See Miva Merchant System Parameters,
and 3.5 Defining Parameters For Third-Party Inventory Module.
Important: Ensure all outstanding orders have been imported.
Important: Ensure all abandoned baskets have been cleaned up in Miva Merchant.
After you have completed these steps, you can synchronize your Inventory between Miva cart and the Order Manager.
If Order Manager’s count is more accurate or you plan to count Inventory and enter it into the Order Manager, you should use “Send QOH to Website” to do the initial synchronization after ensuring your count is correct. Follow the instructions below.
1. Click on the "Maintenance Menu" button in the Main Menu.
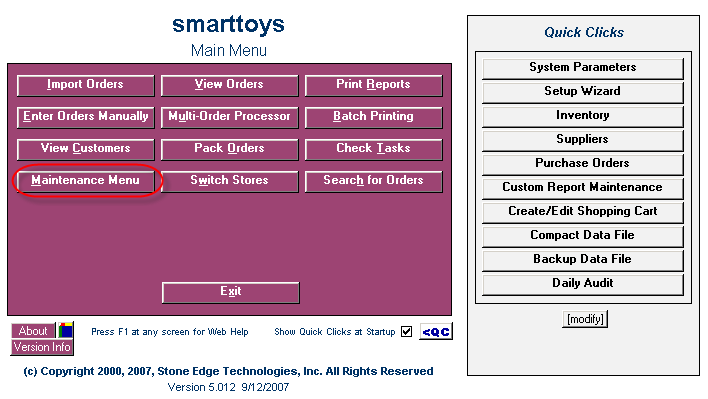
2. Select the "Cart Functions" tab.
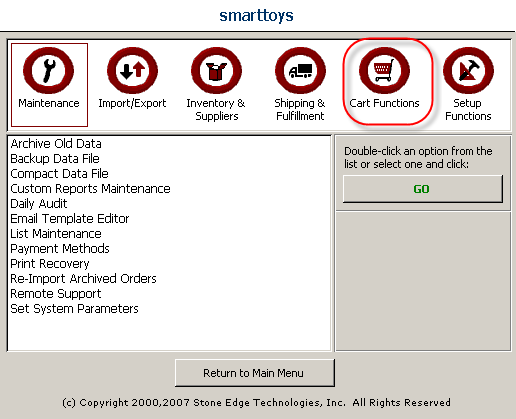
3. Click on the "Shopping Cart Functions" item.
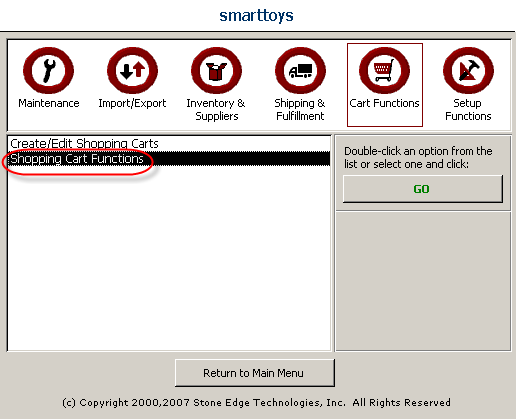
4. Click on the "Go" button.
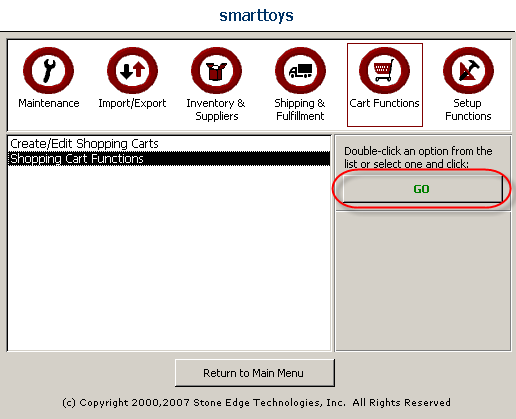
5. The Shopping cart Functions dialog box will open. Select the appropriate shopping cart in the list.
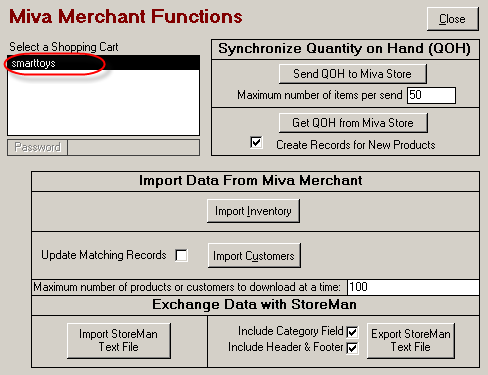
6. You can enter a Maximum number of items to send to prevent server timeout errors.
Note: If you encounter time-out errors from Miva Merchant, decrease the Maximum number of items per send before clicking the Send QOH to Miva Store button. This value is not saved after you exit this screen.
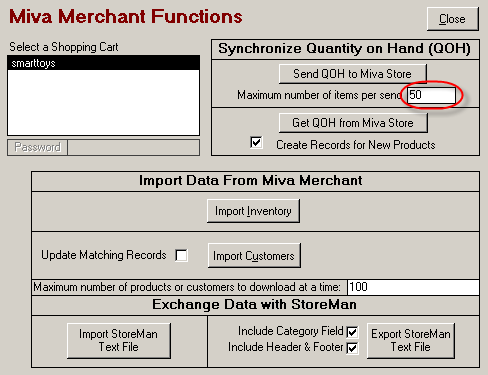
7. Click on the "Send QOH to Miva Store" button that allows the system to upload the Quantity on Hand (QOH) for each item in the Order Manager to your Miva cart store.
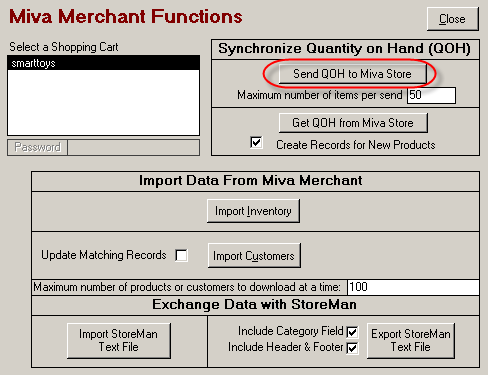
8. Click on the "OK" button.
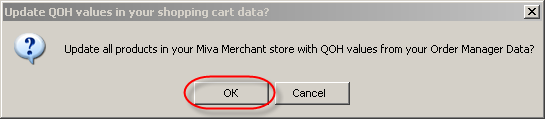
9. After the update is finished, you will receive a successful notification. Click on the "OK" button.
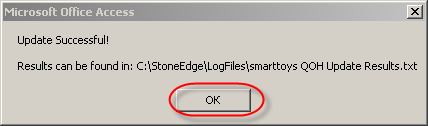
You can also receive the following alarms:
NA - The SKU was found on the Miva Merchant site, but was not marked for Inventory Tracking. Consequently, the QOH was not written to the Miva Merchant database.
NF - The SKU was not found in Miva Merchant. Consequently, the QOH was not written to the Miva Merchant database.
If Miva cart contains the most accurate inventory count, use the Shopping cart Functions form to “Get QOH From Website.” Follow the instructions below.
1. Click on the "Maintenance Menu" button in the Main Menu.
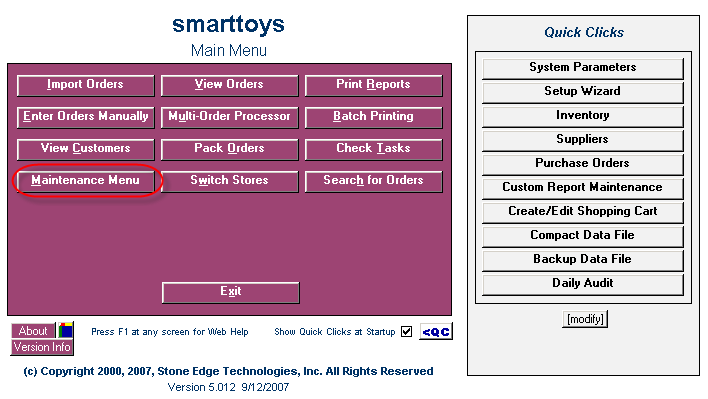
2. Select the "Cart Functions" tab.
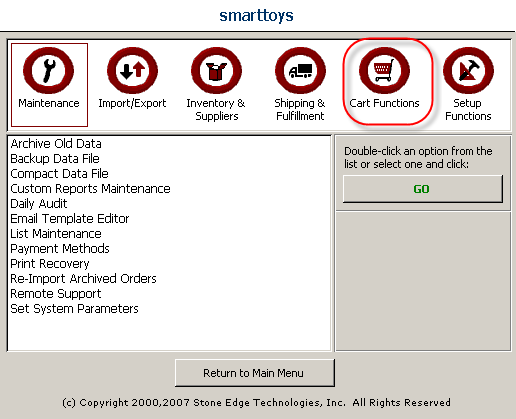
3. Click on the "Shopping Cart Functions" item.
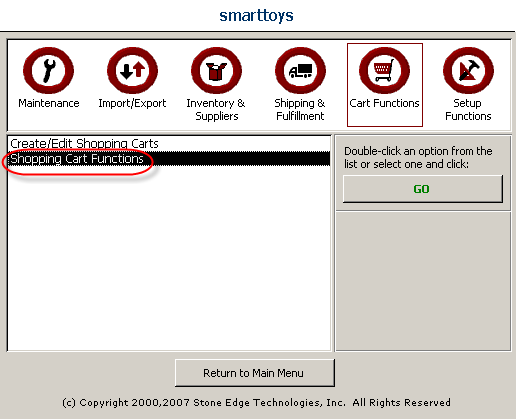
4. Click on the "Go" button.
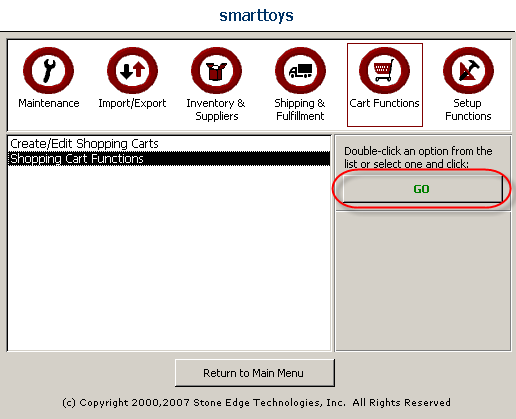
5. Select the appropriate shopping cart in the list.
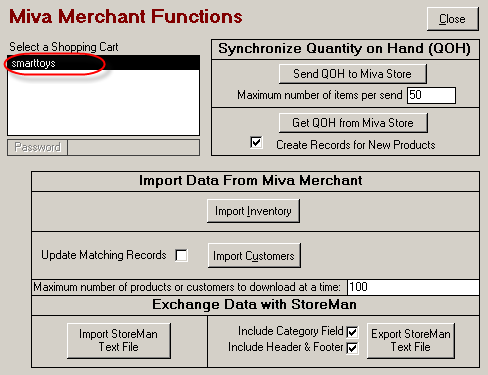
6. You can leave the "Create Records for New Products" check box unselected.
Note: If an item in your Miva cart store does not exist in the Order Manager, the program adds the item to the Order Manager if the "Create Records for New Products" checkbox is selected.
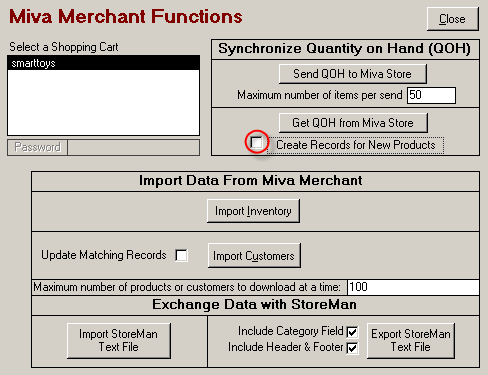
7. Click on the "Get QOH from Miva Store" button.
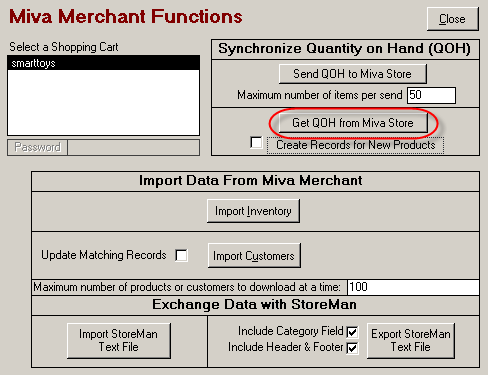
8. Click on the "OK" button to confirm your request to import all QOH numbers from the selected shopping cart.
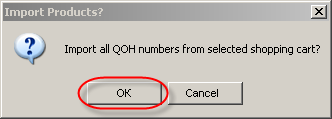
9. After the update is finished, you will receive a notification. Click on the "OK" button.
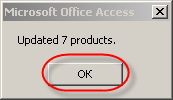
You will receive a successful notification dialog.
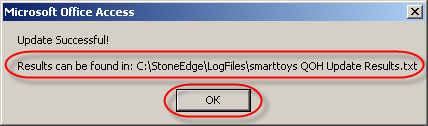
The log file shows "SKU=?", where the ? is one of the following three (3) values:
OK - The export module was able to find the product and write the new QOH data to the Miva Merchant database.
NA - The SKU was found on the Miva Merchant site, but was not marked for Inventory Tracking. Consequently, the QOH was not written to the Miva Merchant database.
NF - The SKU was not found in Miva Merchant. Consequently, the QOH was not written to the Miva Merchant database.
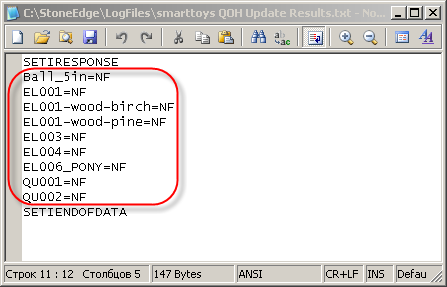
![]() Proceed to the following document: 7.3 Defining System Parameters Related to Inventory Synchronization
Proceed to the following document: 7.3 Defining System Parameters Related to Inventory Synchronization
See Also:
Modified 7/6/10