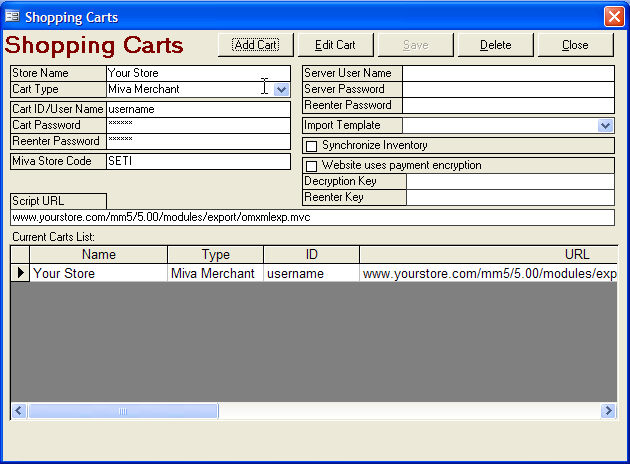
This document explains how to set up your Miva Merchant shopping cart to integrate with the Stone Edge Order Manager. Miva Merchant users must install an export module (integration script) in their store site. The module enables the secure transfer of order data from your shopping cart to the Order Manager via an internet connection. It also facilitates downloading your customers and products from your shopping cart upon setting up the Order Manager for the first time.
Important! If you do not have a secure URL to access your Miva Merchant shopping cart, buy a secure certificate from your site hosting company and install it before completing the following steps.
There are three overall steps to set up a Miva Merchant shopping cart with the Order Manager: 1) download the Miva Export Module from the Stone Edge Download Gateway, 2) add the Miva Export Module to your Miva Merchant shopping cart, and 3) configure the Order Manager to integrate with your Miva Merchant shopping cart.
Determine the Miva Merchant version that you are using.
Go to the Stone Edge Software Download Gateway page (www.stoneedge.net/dlgateway). Refer to the email you received from Stone Edge Technologies when you purchased the Order Manager for the required username and password.
Go to the category Other Downloads, locate the Miva Export Module for your store version (Miva 5.x or Miva 4.x), and click on the corresponding Download button.
In the File Download window, click Save.
Choose to save the file your Desktop or other location where you can easily find the module. When the download is complete, click Open.
Click Extract all files and go through the Extraction Wizard.
A new window will open showing the unzipped file (folder). Make note of the Miva Export Module location because you will browse to it in the next section.
Log into your Miva Administration page.
In the left menu, expand Global Settings.
Next to Modules, click Add.
Click on the Upload button to the right of the Module text field.
Click Browse and navigate to the extracted Miva Export Module on your computer.
Select the Export Module file (omxmlexp.mvc or omxmlexp.mv) and click Open.
In the Miva Upload File window:
If you are installing the export module for the first time, click Upload.
If you are upgrading the export module, click the Overwrite checkbox, and then click Upload.
Open the Shopping Carts dialog box:
Quick Clicks> Create/Edit Shopping Cart
Quick Clicks> Setup Wizard> Shopping Carts tab> Create/Edit Shopping Cart
Main Menu> Maintenance Menu> Cart Functions> Create/Edit Shopping Carts
Main Menu> Maintenance Menu> Setup Functions tab> Store Setup Wizard> Shopping Carts tab> Create/Edit Shopping Cart button
The Shopping Carts dialog box opens:
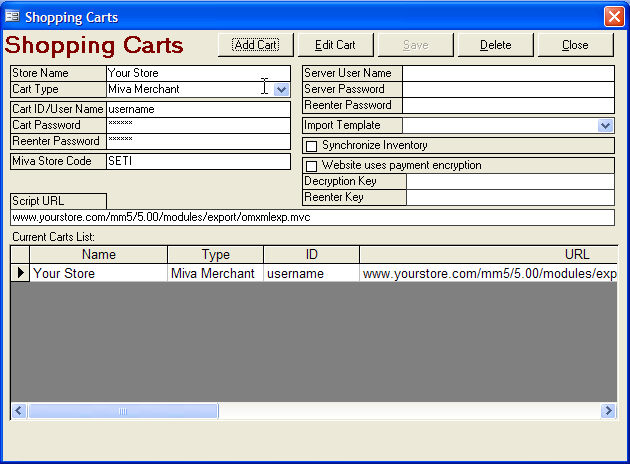
Click Add Cart.
Enter the store name in the Store Name field. Note: If you are licensed to use multiple shopping cart types, you should enter a unique store name for each one to help you distinguish between them.
Select "Miva Merchant" from the Cart Type drop down list. Note: If you are licensed to use only one shopping cart type, you will not see a drop down list in the Cart Type field.
In the Cart ID/User Name field, enter your Miva Merchant Administrator user name.
In the Cart Password field, enter the Miva Merchant Administrator password. If you leave this field blank, you will be prompted to enter your password each time you download orders.
In the Reenter Password field, re-enter your password.
In the Store Code field, enter the code for the store. Note: Find the store code in Miva Merchant by going to the Advanced Administration screen, Clicking Stores, selecting the store, and clicking the Identification link on the right.
In the Script URL field, enter the Secure URL, which you copied from the Site Configuration tab of your Miva Administration. Your URL will likely be one of the following URLs. Choose the URL that corresponds to the Miva Merchant version you are using. Replace "www.mystore.com" with your web store address.
MM4 URL: www.mystore.com/Merchant2/4.24/modules/export/omxmlexp.mvc
MM5 URL: www.mystore.com/mm5/5.00/modules/export/omxmlexp.mvc
To verify your script URL (optional), follow these steps:
Log into your Miva Administration page.
In the left menu, expand Global Settings and click Domain Settings.
Click on Site Configuration button.
Select and copy the URL shown in the Secure URL to Miva Merchant field, OMITTING the following: merchant.mv or merchant.mvc found at the very end of the URL.
Paste the URL into the Script URL field on the Shopping Carts tab of the Order Manager, ADDING the Miva Merchant Version Number (If you do not know the version number, look for it on the Miva Merchant Administration web page.)
After the version number, add /modules/export/omxmlexp.mv (uncompiled) OR /modules/export/omxmlexp.mvc (compiled).
Note: If the Secure URL to Miva Merchant field is blank, your site may not be setup with a SSL certificate. You cannot setup your shopping cart without one. Contact your site hosting company to purchase a certificate and then install it.
Click Save.
Click the Test button. You should see a message indicating the test passed and the version of the Export Module installed.
See Also
Importing Orders from Miva Merchant
Importing from Multiple Shopping Carts into the Same Order Manager Store
Updated 8/26/08
Modified 10/30/09