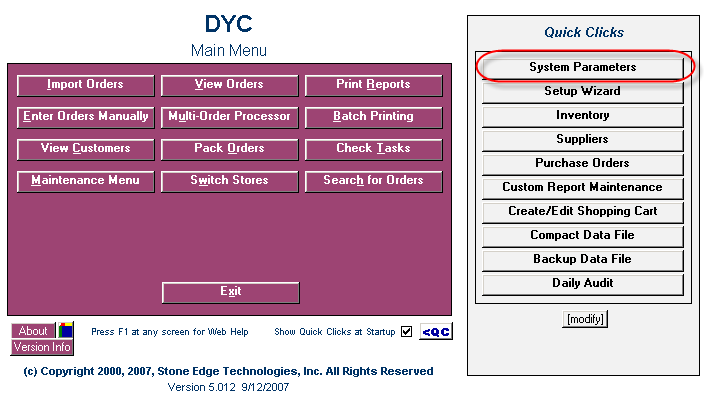
If you are going to work with Inventory in your Order Manager, you can define the following Inventory-related system parameters:
Switch on Inventory Tracking. See below.
Switch on real-time Inventory Tracking. Read more in Real-Time Inventory Tracking
Switch on Sub-SKU feature. Read more in 3.3 Activating The Sub-SKU Feature
Define other Inventory-related system parameters. See below.
Follow the instructions below to setup Inventory Tracking in your Order Manager.
1. Open the Order Manager and click on the "System Parameters" button located on the "Quick Clicks" Menu. Or click on the "Maintenance Menu" button on the "Main Menu" and then select "Set System Parameters."
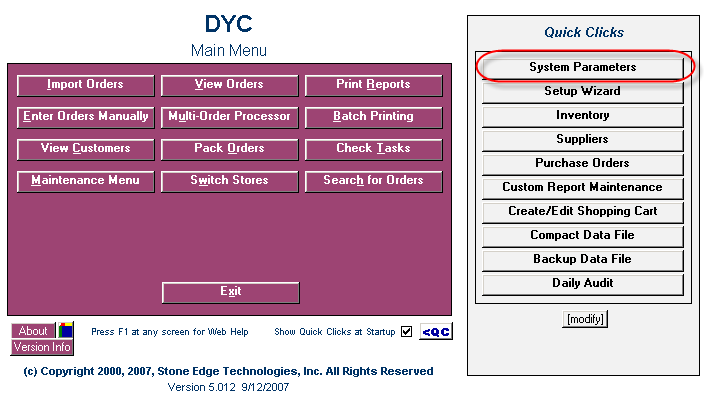
2. Select "Order" from the "Parameter Group" list.
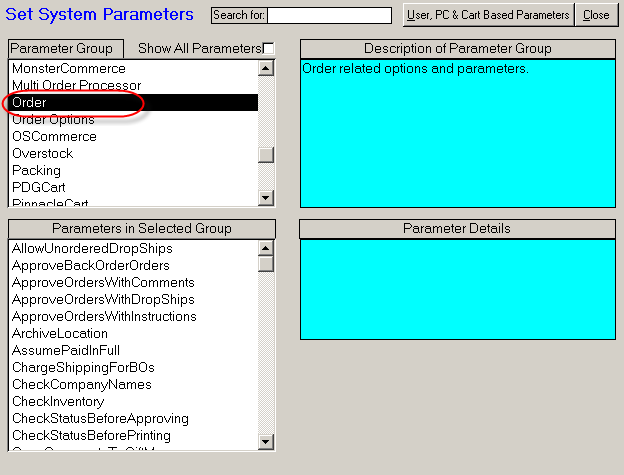
3. Select "CheckInventory" from the "Parameters in Selected Group" list.
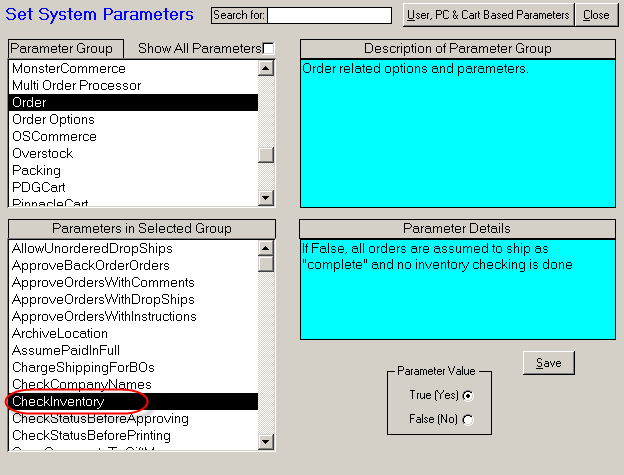
4. To configure the program to track your Inventory quantity-on-hand (QOH), set the "Parameter Value" for "CheckInventory" to True by clicking on the radio button corresponding to "True (Yes)."
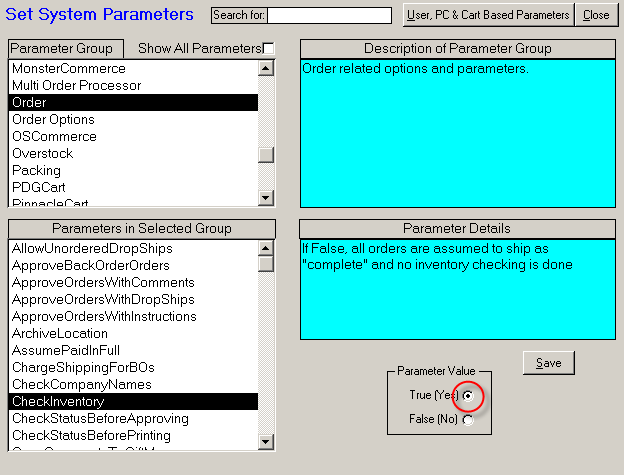
Note: Your Inventory quantity-on-hand (QOH) will not be tracked in the following exceptions:
Drop Ship Items - The Order Manager does not track QOH for drop-ship items.
Items Marked "Ignore QOH" - This option lets you track Inventory for some items, but ignore it for others. For example, most of your items are probably physical products, such as books or clothing. But you may also sell "virtual" items such as software or electronic books that are delivered electronically and thus are always "in stock." Select the Ignore QOH option for your virtual products and the Order Manager treats them as always available to ship.
5. Click on the "Save" button.
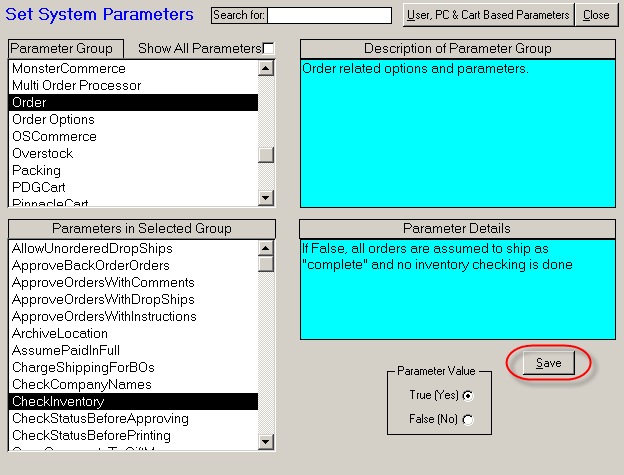
6. A pop-up window will confirm that the new parameter has been saved.
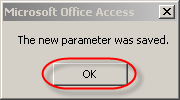
7. Click on the "Close" button.
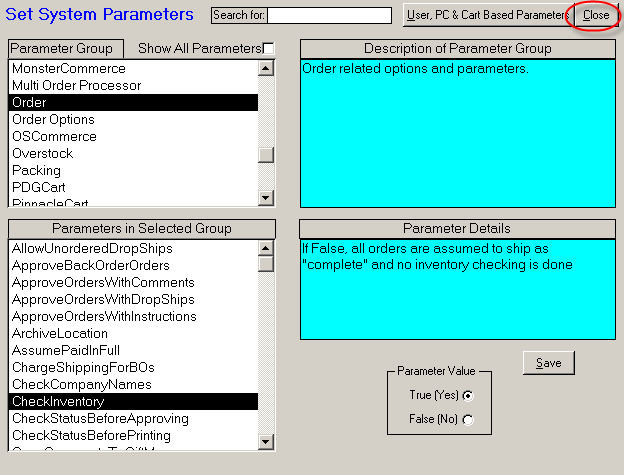
8. You can also define the other Inventory related system parameters:
To track Inventory adjustments, set the system parameter TrackInventoryAdjustments (in the Program parameter group) to TRUE. Each time you adjust the QOH of an item from anywhere in the Order Manager, the program stores the details, i.e. the reason for the adjustment, who made the adjustment, and the quantity increased or decreased. To review these details, print the Inventory Adjustments report. The lists of reasons for adjustments and sales people are both maintained on the List Maintenance screen, accessible via the Maintenance Menu.
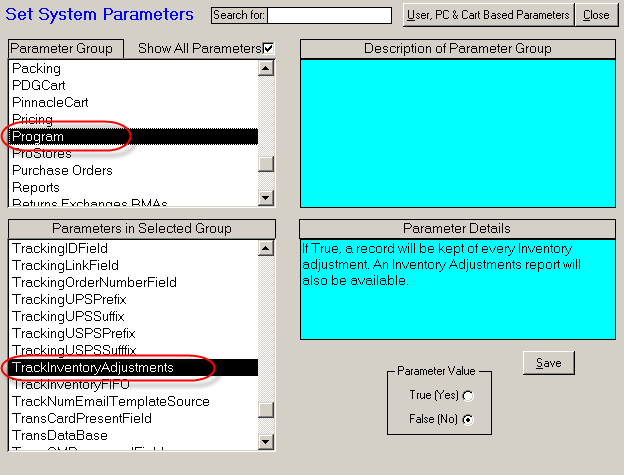
This option accurately tracks your cost of goods sold on a First In First Out (FIFO) basis. It is controlled by the system parameter TrackInventoryFIFO (in the Program parameter group). If this option is set to TRUE, the program tracks all incoming and outgoing Inventory and its cost. It requires that you enter a cost for all Inventory items. If Inventory is received or adjusted and an item does not have its cost on file, the program will require you to enter the cost at that time.
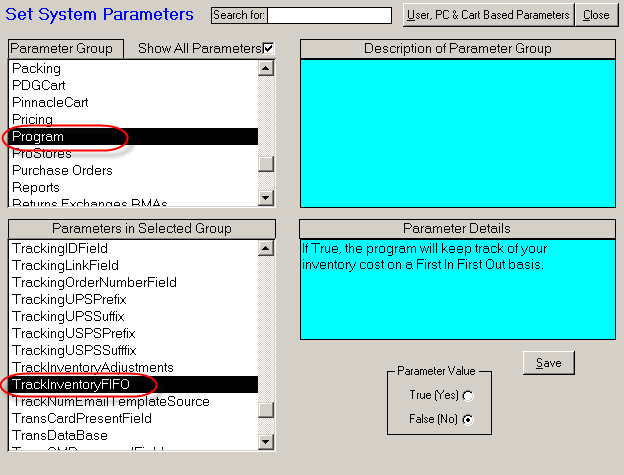
To set up your initial costs, go to the Maintenance Menu > Inventory Functions tab > Initialize Inventory FIFO Data button. You can then initialize your costs, either from your existing Inventory data or by importing it from a text file.
Once you are tracking your FIFO data, you can check the FIFO status of any item by navigating to the appropriate item record on the View Inventory screen and clicking the FIFO Status button. There are also two (2) special reports - FIFO Inventory Details by Supplier and FIFO Inventory Value by Supplier - that you can use to print FIFO information.
![]() Proceed to the next topic: 4.4 Importing Products Into Order Manager
Proceed to the next topic: 4.4 Importing Products Into Order Manager
See Also: