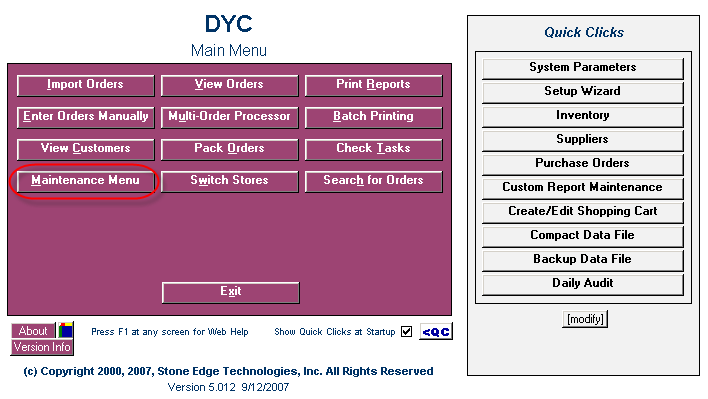
This section describes the direct import (download) process from Miva Merchant into the Order Manager.
Important Notice: There is a checklist you need to verify before starting import. See 5.1 About Importing Product Data.
Note: An import can also be completed via text, StoreMan text, or .mdb file. Read more on this topic in Import Suppliers, Customers, Inventory or Cost, Price, Weight and/or Supplier SKU.
Follow the instructions below to import Inventory from your Miva Merchant shopping cart into the Order Manager.
1. In the Order Manager, click on the "Maintenance Menu" button on the "Main Menu."
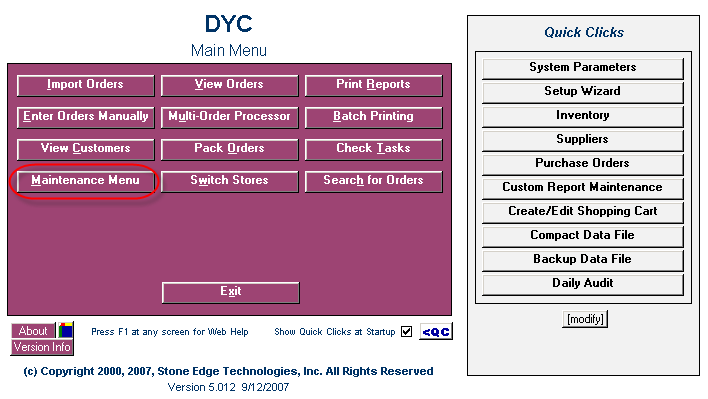
2. Click on the "Cart Functions" tab.
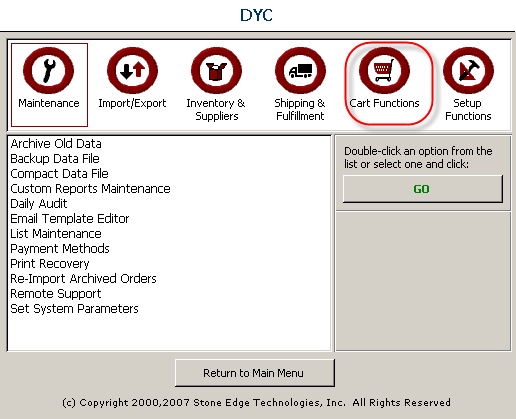
3. When the "Cart Functions" page loads, select the "Shopping Cart Functions" item from the list on the left.
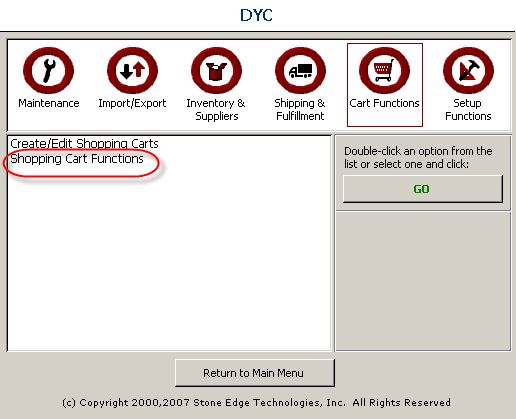
4. Click on the "GO" button.
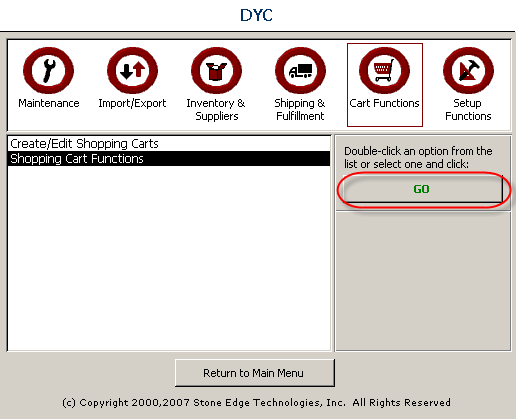
5. When the "Miva Merchant Functions" page loads, select the appropriate store from the "Select a Shopping Cart" list.
Note: In our example, we selected "SmartToys."
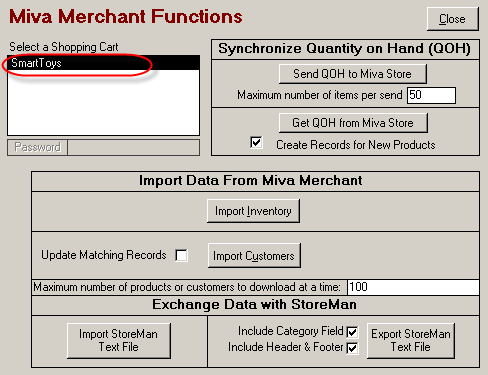
6. Click on the "Import Inventory" button.
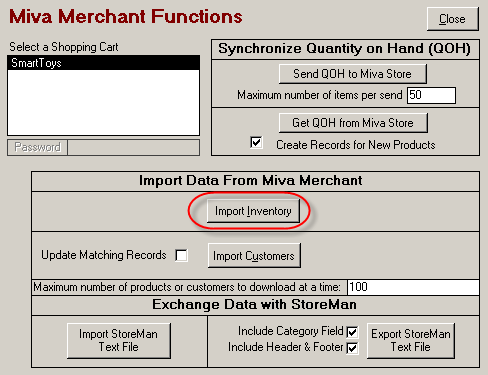
7. When the "Import Products?" box loads, click on the "OK" button.
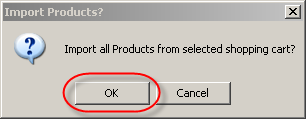
8. If the product already exists in the Order Manager, you are provided with options regarding how the incoming product data should be handled.
Notice: Established stores should backup their data file before continuing from this point. Read more about making backups in the Knowledge Base article Backup Data Files.
Define the following parameters:
Start by deleting all existing Inventory?
Click on the "Yes" button (default) to replace all Inventory data in the Order Manager.
Notice: Users installing the program or testing the system can choose this option. This option is not recommended for established stores.
If you click on the "No" button, the Order Manager will not replace all Inventory data during the import.
Notice: This option is recommended for established stores.
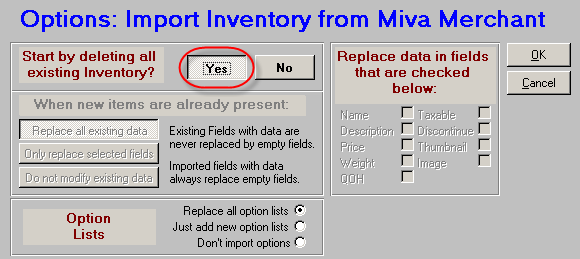
Replace all existing data - This option is recommended if you want incoming Inventory data to replace existing Inventory data in the Order Manager.
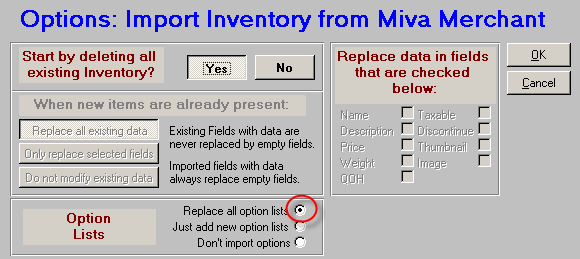
Only replace selected fields - Use this option if you have made changes to Parameters such as Price, Description, and Name.
Do not modify existing data - This option is recommended if you are only adding new products from the web site.
Option Lists - Select one of the radio buttons corresponding to the following options:
Replace all option lists - Select this radio button to delete and rewrite all Attributes and Options for all products in the system. In effect, you are applying the Attributes you selected in the Inventory Tracking module.
Just add new option lists - Select this radio button to only add new Options lists.
Don't import options - Select this radio button to not import options.
Replace data in fields that are checked below: - For Miva Merchant users, the user can select the following fields to replace:
Name
Description
Price
Weight
QOH
Taxable
Discontinue
Thumbnail
Image
Note: If none of the fields are selected, no user definable Inventory data is changed.
9. Click on the "OK" button.
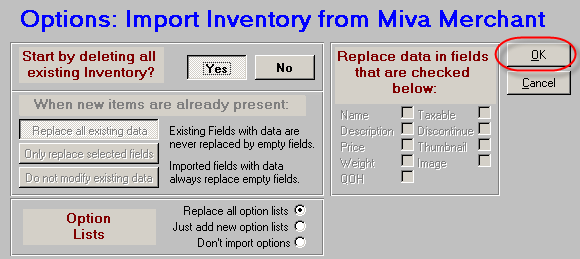
10. If you have selected the "Start by deleting all existing Inventory" option, you will be prompted to confirm your request to delete all product data and replace it with data from the store. Confirm your request by clicking on the "OK" button.

11. When the "CONFIRM REPLACING ALL PRODUCTS" pop-up loads, click on the "OK" button.
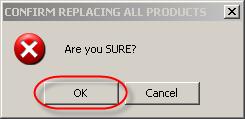
12. A pop-up will display the number of products you have imported, added, and edited. Click on the "OK" button.
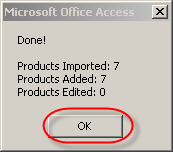
13. You will be returned to the "Miva Merchant Functions" page. Click on the "Close" button to exit the page.
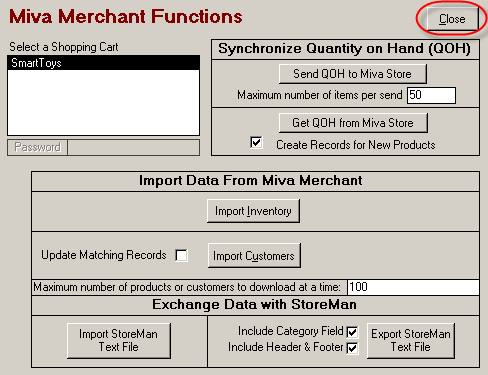
14. Click on the "Return to Main Menu" button.
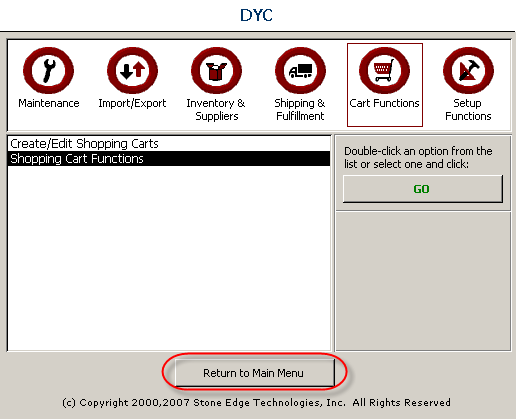
Note: If you have errors during the Inventory import, refer to Troubleshooting Integration with Miva Merchant.
![]() Your following step: 5.1 Building Sub-SKUs For All Products
Your following step: 5.1 Building Sub-SKUs For All Products
See Also:
Modified 7/6/10