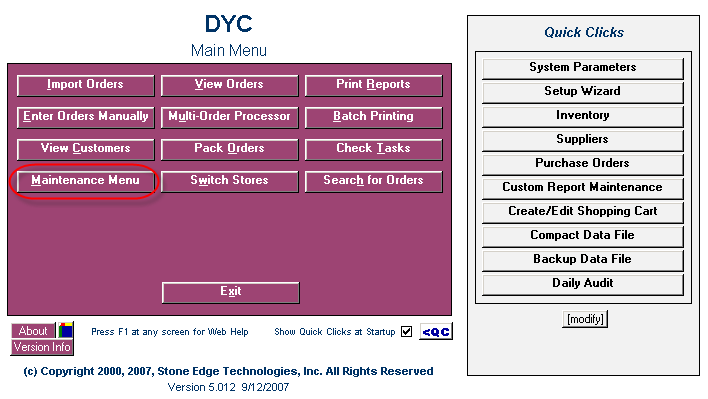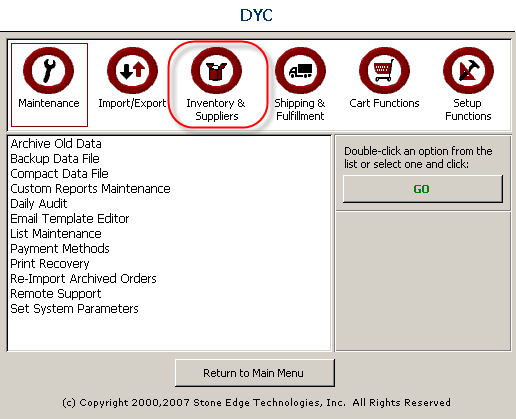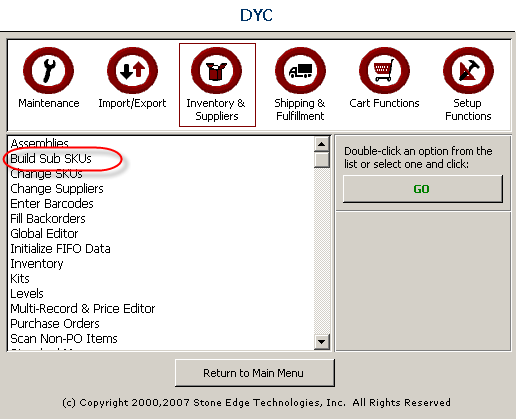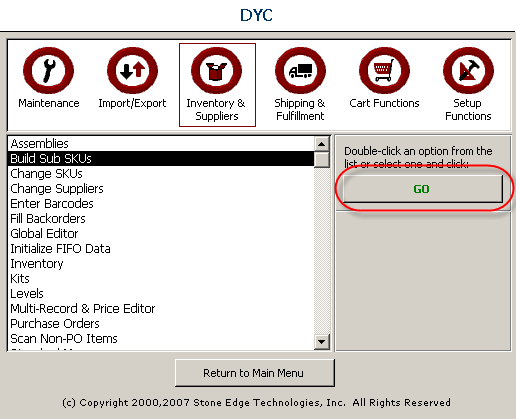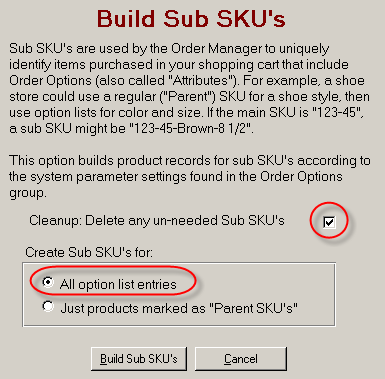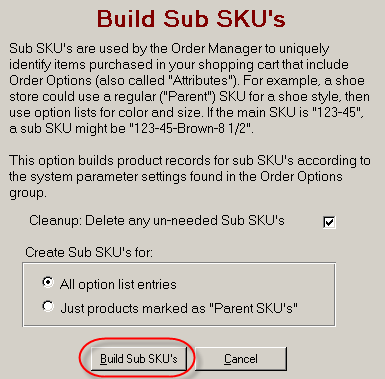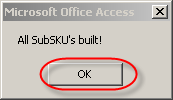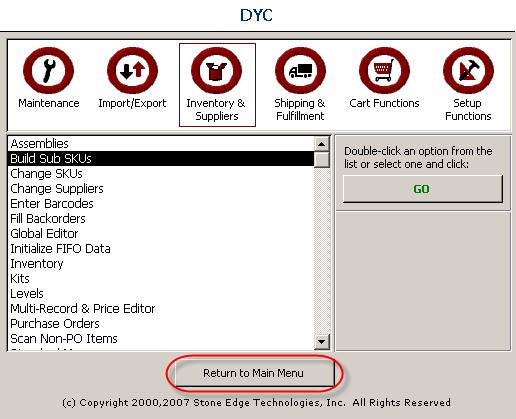5.1 Building Sub-SKUs For All Products
Once you have created inventory items in your shopping cart, imported them into the Order Manager, and configured the System Parameters to create Sub-SKUs (see previous steps), you will need to go to "Build Sub-SKUs" in your Order Manager.
You can build Sub-SKUs in the following two (2) ways:
-
Notice: After you create Sub-SKUs, the System Parameters used to create the Sub-SKUs must remain unchanged in order for the
Parent SKU to be replaced by the Sub-SKU for incoming orders.
Follow the instructions below to build Sub-SKUs for all Inventory items containing Attributes in your Order Manager.
1. Click on the "Maintenance Menu" button on the "Main Menu."
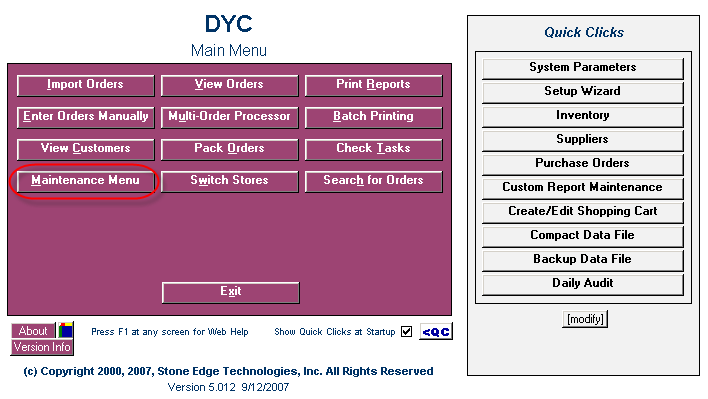
2. When the page loads, click on the "Inventory & Suppliers" tab.
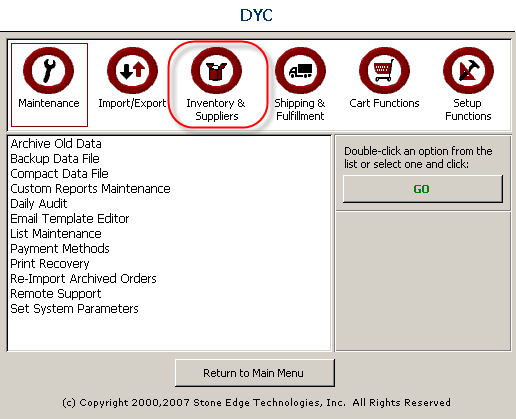
3. Then select "Build Sub SKUs" on the "Inventory & Suppliers" page.
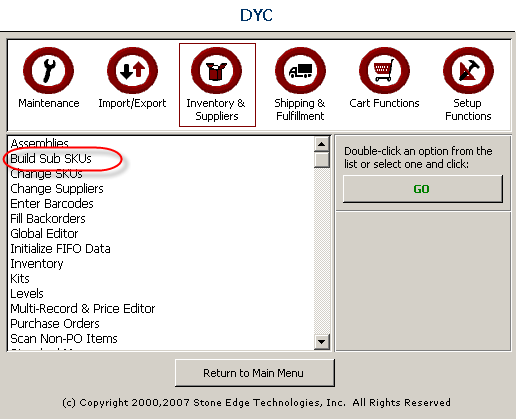
4. Click on the "GO" button.
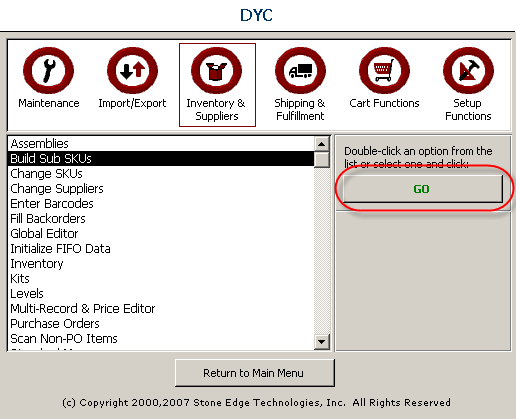
5. When the "Build Sub SKUs" page loads, choose one of the following two (2) options under "Create Sub SKU's for:":
-
All option list entries - This option is recommended.
-
Just products marked as "Parent SKU's" - This option is designed for re-running the Build Sub SKU's function. A product is not marked as a "Parent" until Sub SKU's are built from the product. Therefore, this option will not produce Sub SKU's if selected the first time you build Sub SKU's.
Note: Build Sub SKU's for all of your products with Order Options (or Attributes).
Notice: Select the "Cleanup: Delete any un-needed Sub SKU's" check box to delete any Sub SKU's that can no longer be built from existing Options in the system. If the check box is not selected, the program will leave all Sub SKU's that can no longer be built from existing Options in the system.
For example, you sell a Shirt in three (3) sizes (Small, Medium, and Large) and in three (3) colors (Red, Blue, and Green). You find out that the Shirt is no longer available in Green but is now available in Black. You can replace the Green Option in Miva Merchant with the new Black Option. When the Order Manager builds Sub SKUs, it will build the new Sub SKUs for the Small, Medium, and Large Black Shirts. Because the Green Option does not exist any more, the Order Manager will not build the Sub SKUs for the Small, Medium, and Large Green Shirts. The three (3) Sub SKUs for the Small, Medium and Large Green Shirts are deemed "unneeded." However, you may still have Green Shirts in stock so deleting unneeded SKUs may not be wise.
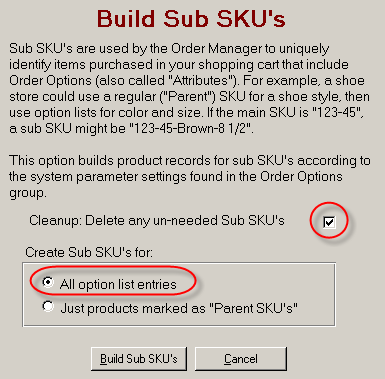
6. Once you have made your selection(s), click on the "Build Sub SKU's" button.
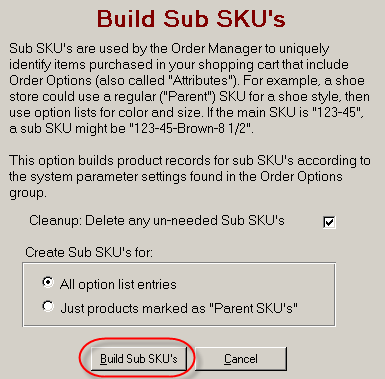
7. Click on the "OK" button when you receive the message indicating "All SubSKU's built!"
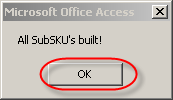
8. You will be returned to the "Inventory & Suppliers" page. Click on the "Return to Main Menu" button to return to the Main Menu.
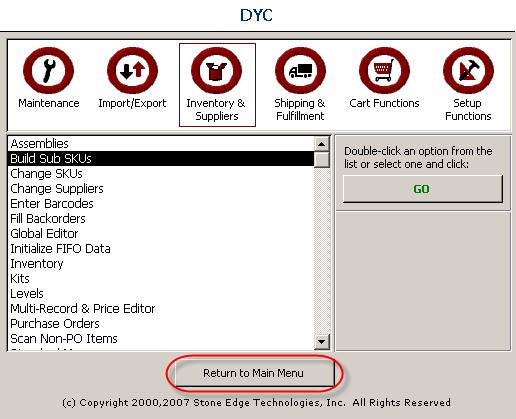
 Proceed to next document: 5.2 Building Sub-SKUs For Particular Products
Proceed to next document: 5.2 Building Sub-SKUs For Particular Products
See Also: