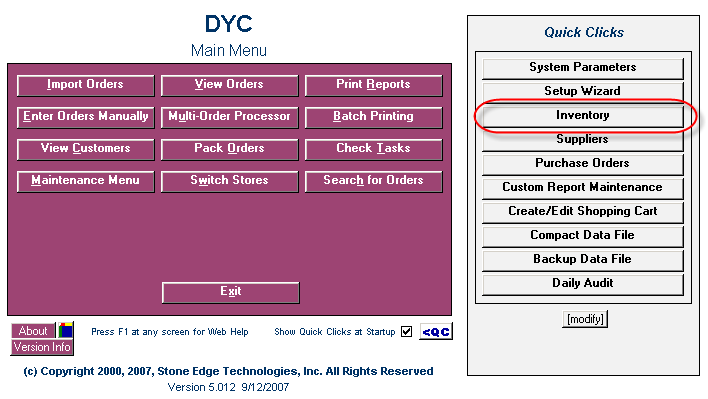
Once you have created inventory items in your shopping cart, imported them into the Order Manager, and configured the System Parameters to create Sub-SKUs, you will need to go to "Build Sub-SKUs" in your Order Manager.
You can build Sub-SKUs in the following two (2) ways:
for all inventory items containing Attributes
only for particular products
Notice: After you create Sub-SKUs, the System Parameters used to create the Sub-SKUs must remain unchanged in order for the
Parent SKU to be replaced by the Sub-SKU for incoming orders.
Follow the instructions below to build a Sub-SKU for a particular product.
1. To access your Inventory, click on the "Inventory" button in the "Quick Clicks" Menu.
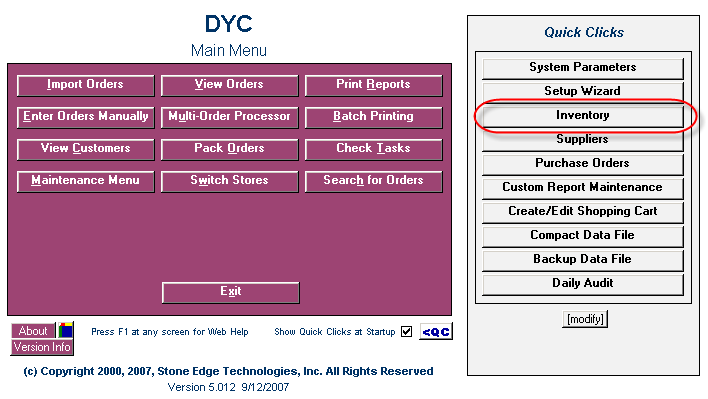
2. You can use the Navigation pane or the search function to find the necessary product.
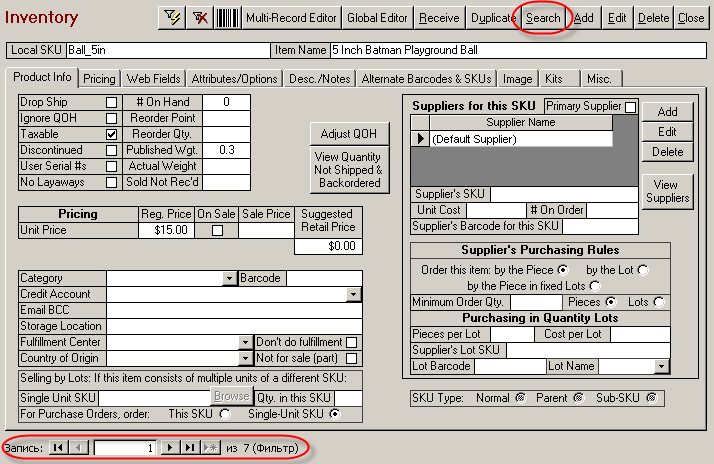
3. After you have found the necessary summary product page, you can verify that this product does not have Sub-SKUs built. Look at the "SKU Type" pane. If the SKU Type pane is disabled, the SKUs have not been built for this product item.
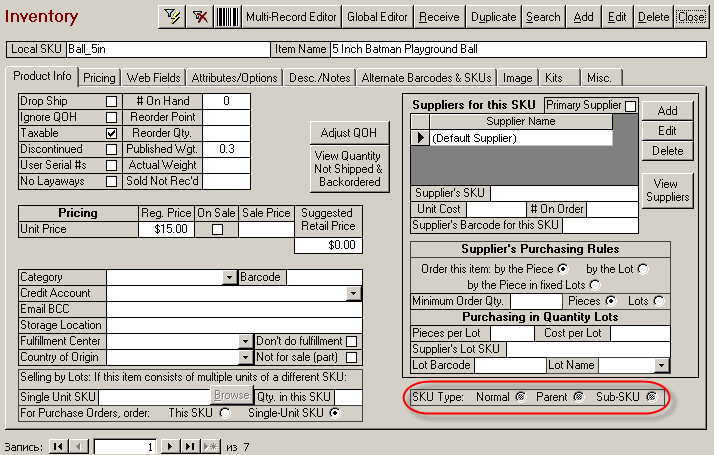
4. Click on the "Attributes/Options" tab.
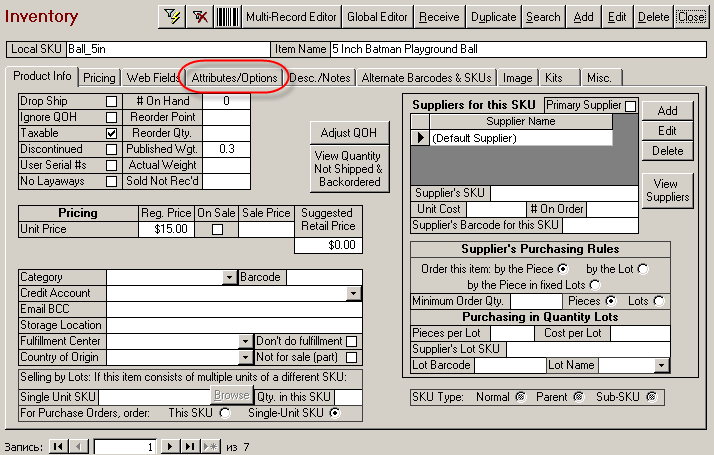
5. On the "Attributes/Options" tab, click on the "Build Sub-SKUs for this Item" button.
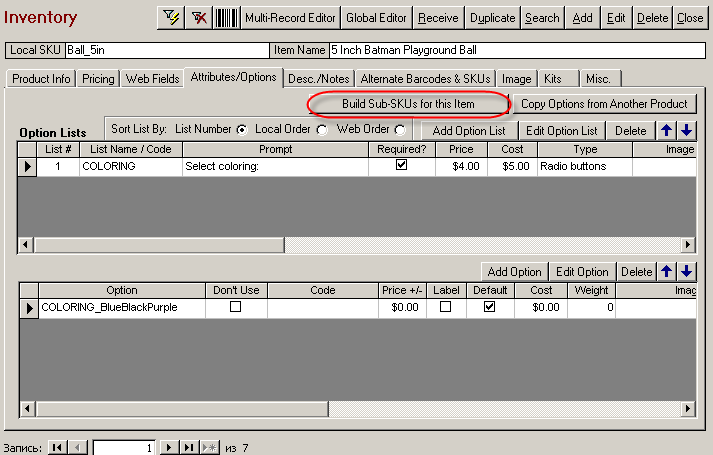
6. Confirm your request to build Sub-SKUs for this particular product by selecting the "OK" button.
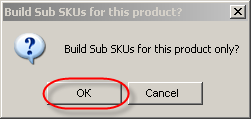
![]() Proceed to the following document: 5.3 Troubleshooting Building Sub-SKUs
Proceed to the following document: 5.3 Troubleshooting Building Sub-SKUs
See Also: