Overview
- The Enter Amount of Payment Received/Credit Issued screen is opened when the Log Payment or Log Credit links on the Process Orders > Payment tab are clicked. It is also opened by the Log $ button of the Multi-Order Processor screen.
- The Enter Amount of Payment Received/Credit Issued screen is opened when the Log Transaction button of the Manual Orders and Process Orders Payment tabs are clicked. The Log Payment/Credit links on the Process Orders > Payment tab accordion also open these screens, as does the Log $ button of the Multi-Order Processor screen.
- This screen allows the user to manually record a payment made outside of SEOM, or issue store credit to a specific customer. For example, use this screen when the customer pays for an order with a paper check or COD. Or, use this screen to issue Store Credit to a customer rather than refunding money when items are returned. Just fill in the Amount of store credit and click the Issue Store Credit button. Likewise, if a customer has accumulated store credit, it can be applied against the balance due on a subsequent order by clicking the Apply Store Credit button.
- Although the screen shows credit card payment methods, it is not possible to perform credit card transactions at this screen. Issuing credit to a credit card account must be done through the Payment tab of the Manual Orders or Process Orders screens, assuming the payment gateway supports that function.
- The visible fields on this screen change according to the selected payment method, although they may not be applicable to all processes performed at this screen.
Images of the Screen
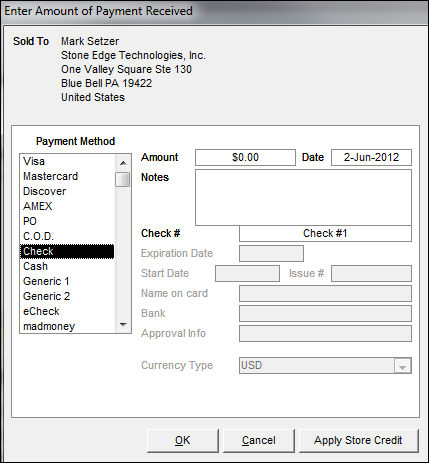
Enter Amount of Payment Received screen
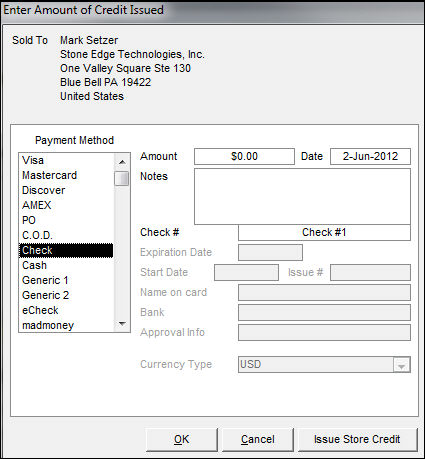
Enter Amount of Credit Issued screen
How to Log a Payment by Check
- Open the Enter Amount of Payment Received screen by going to one of the following program locations:
Main Menu> Process My Orders > View and Process My Orders > Payment tab
Main Menu> Create a New Order > For a New or Existing Customer > Payment tab
Main Menu > Process My Orders > Multi-Order Processor
- Navigate to or select the desired order.
- Click Log Transaction Log Payment, Log Payment-Credit, or Log $ button.
- Select the Payment Method of Check.
- Enter the amount of the check in the Amount field.
- The program enters the current date in the Date field, but it can be changed if you like.
- Enter the check number in the Check # field.
- Click OK.
How to Log a Credit Repaid to a Customer by Check
- Print the check from your accounting software package first so the check number can be recorded at this time.
- Open the Enter Amount of Credit Issued screen by going to:
Main Menu > Process My Orders > View and Process My Orders > Payment tab
- Navigate to or select the related order.
- Click Log Transaction Log Credit.
- Select the Payment Method of Check.
- Enter the amount of the check in the Amount field.
- The program enters the current date in the Date field, but it can be changed if you like.
- Enter the check number in the Check # field.
- Click OK.
