
Order Manager
Version 8

Order Manager
Version 8
![]() Use the Next Topic and Previous Topic arrows,
Use the Next Topic and Previous Topic arrows, ![]() and
and ![]() , in
the Navigation Pane of the Knowledge
Base to read the topics about the Process
Orders screen in sequence. (The
buttons are actually white on the black background of the Navigation Pane.)
, in
the Navigation Pane of the Knowledge
Base to read the topics about the Process
Orders screen in sequence. (The
buttons are actually white on the black background of the Navigation Pane.)

Contents of this Topic: Show
To access this screen go to one of the following locations :
Main Menu>Process My Orders>View and Process My Orders>Order
Main Menu>What would you like to do?>Process My Orders>View and Process My Orders>Order
At the top of the Accordion in the left-hand pane there are three small tabs, which change the content of the Accordion itself.
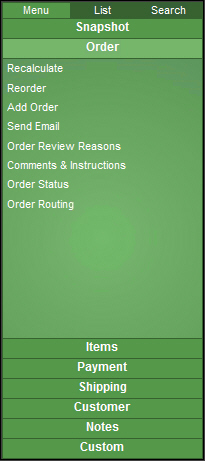
Select the List Tab to produce a list of orders matching the current Quick Filter, or choose the Search Tab to look for orders based on criteria entered by the user. Select the Menu Tab to return to the default view of the Accordion.
The remaining tabs change the contents of the right-hand pane and reveal a list of other related screens to view or actions to be performed. For example, select the Order tab to reveal a list of relevant operations within the Accordion and view Order Detail information in the right-hand pane.
Although the Order and Item Tabs both display the same order detail information in the right-hand pane by default, the related operations in the Accordion are different.
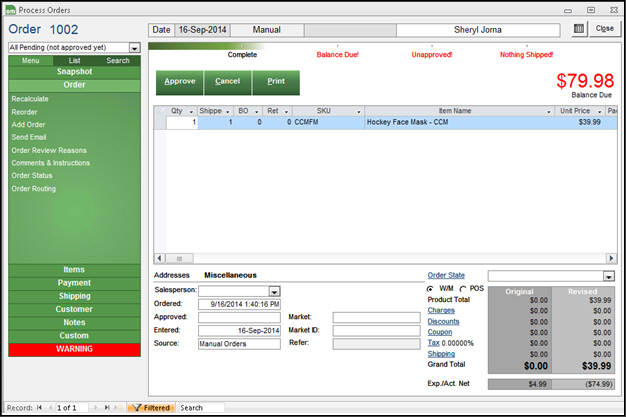
Process Orders: Order - Operations and Details
select this to immediately recalculate the charges on the order
when this button is selected, the program opens the Reorder/Reship screen where a new order for the current customer can be created or an item or items on the current order can be quickly re-ordered or re-shipped to the customer
create a new manual order for the current customer or for a completely different customer
opens the Send Email screen, where the user can select a recipient, optionally add a BCC to the message, select the template used for the email message, optionally add an attachment and finally send the email
changes the detail in the right-hand pane to show any reasons the order may have not been automatically approved by the program
changes the detail of the right-hand pane to show customer comments, order instructions, gift messages, etc.
changes the detail of the right-hand pane to show current order status as well as item status and ship dates
displays the warehouse or warehouses to which the order is routed for fulfillment
opens the Approval Options screen, where the user can manually approve an order , set the shipping date, select the email template to use if a confirmation email is sent to the customer, and print the order's paperwork
used to cancel or delete an order
this button is only visible if system parameter AllowCancelOrders is set to TRUE
opens the Print Paperwork screen where the user can print sales receipts (invoices) and mailing labels.
shows the customer contact information associated with the order, such as billing and shipping addresses, phone numbers and email addresses
select the Order State link to assign a special status to the current order, such as layaway, hold, sale or a user-defined value
W/M or POS radio buttons determine if the order should be considered a web or manual order versus a Point-of-Sale order
the Product Total line shows the Original and Revised totals for just the items purchased — it does not include shipping or taxes, etc.
select the Charges link to add or change any surcharges applied to the order
select the Discounts link to add or change a discount applied to the order
select the Coupons link to add or change a coupon applied to the order
select the Tax link to add or change the tax rate applied to the order
select the Shipping link to change the shipping method or fess for the order
the Grand Total line shows the total dollar amounts charged against the order in the Original and Revised columns; it is the sum of all charges, discounts, coupons, taxes and shipping fees and product prices
Exp./Act. Net shows the expected and actual net figures for the order, if system parameter ShowNetFigures is set to TRUE
optionally select a Salesperson to get credit for the sale from the drop-down list
Ordered: field shows the time and date on which the order was placed
Approved: field shows the date on which the order was approved
Entered: field shows the date on which the order was entered into Monsoon Order Manager
Source: field indicates the manner in which the order was entered into Monsoon Order Manager
Market: field indicates the marketplace from which a Monsoon order originated
Market ID: field contains the marketplace identifier assigned to the order imported from a Monsoon shopping cart
Refer: field: select this field to choose a pre-defined referral source to associate with this order
Created: 12/22/10
Revised: 9/18/14
Published: 08/19/15