Overview
- Occasionally, for reasons out of Stone Edge’s control, importing order information from a supported shopping cart may be necessary via an XML text file.
- This process will not work for unsupported shopping carts.
- This process will not work for text files that are comma or tab-delimited.
- To import orders from a text file -> user must create an “Import Template.”
- Click HERE to learn more about import templates.
- Quotes should not be present in the file, or you will encounter errors.
Importing Orders from a .XML Text File
- Obtain the text file from the shopping cart.
- The file can be obtained if an “Import via Internet” is halted during the process.
- Consult with your Shopping cart vendor for more information.
- CTRL + SHIFT + C on “Main Menu” to open the “Information” page.
- Look towards the bottom to find “New Orders,” followed by a file path.
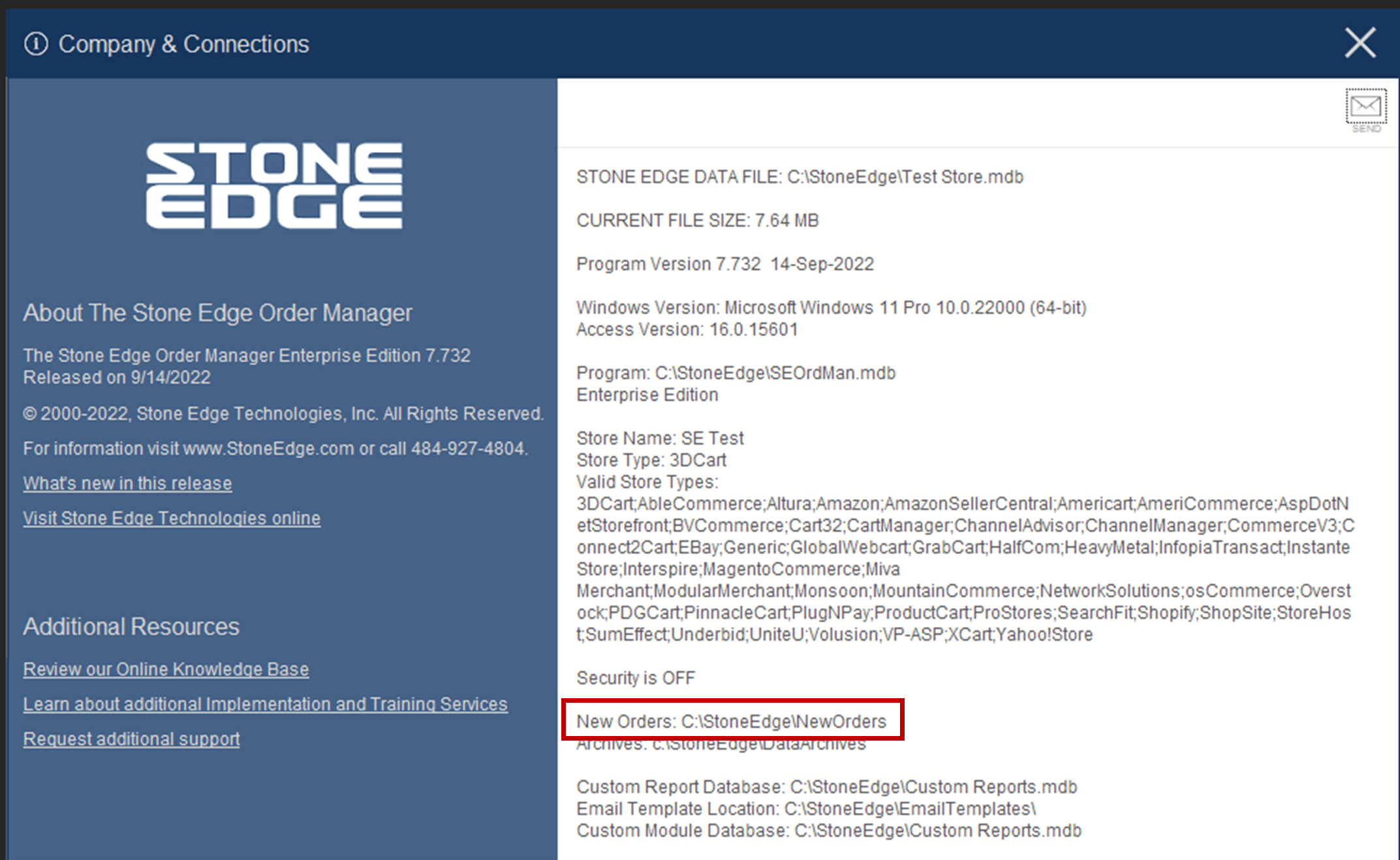
- Look towards the bottom to find “New Orders,” followed by a file path.
- Check text file(s) to be downloaded exist in folder.
- If there are already files in the folder -> delete or move to another folder, and errors can occur.
- Navigate: Main Menu -> Import My Orders -> Import My New Orders
- Select the Shopping Cart from the list
- Click “Import from Text File.”
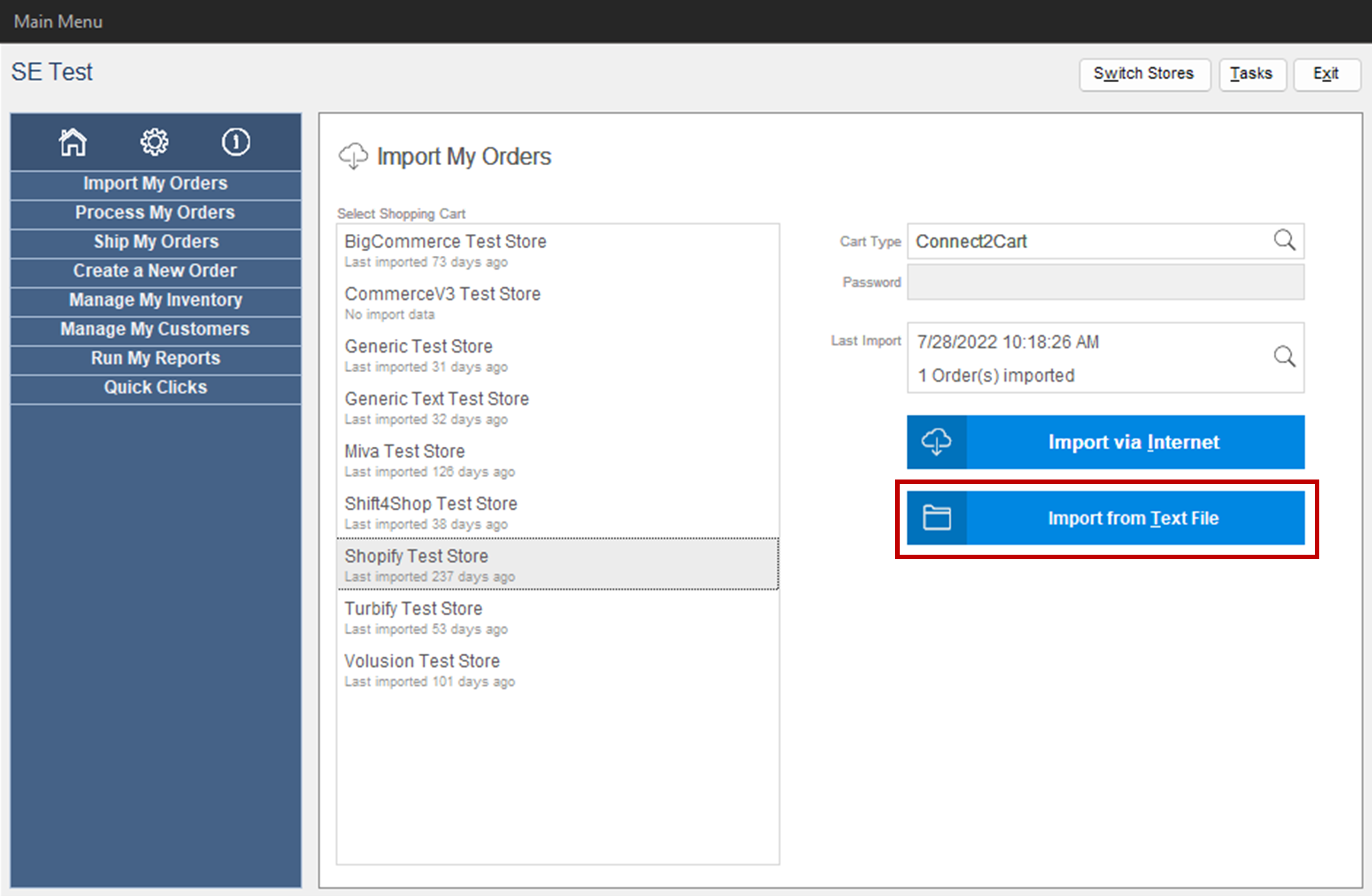
- Wait for the import to finish.
- A pop-up appears, confirming import worked.
NOTE: If the import worked correctly, the text file will be deleted or moved to the archives folder, depending on the settings.
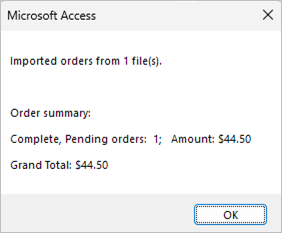
- Click “OK,” and you have finished the import.
Note: You might experience some function delay as updates are sent out after the import.
