Overview
- This article looks at the Multi-Order Processor Screen
-
-
-
- The tabs in the accordion menu
- Filter tools
- The icons at the top of the screen
- The process orders options
-
-
- To find out how to use the Multi-Order Processor click the following [LINK]
Accordion Menu
- Filter -> Basic filter drop-down list similar to the” view my orders” screen
- Orders -> Basic order details

- Addresses -> Address details, including billing and shipping

- Comments & Instructions -> extra comments or instructions specific to each order

- Shipping -> selected shipping method and charged the customer paid for the shipping w/weight

- Payment -> Payment method with type of payment, total, tax, and original to revised

- Transactions -> Detailed credit card information (PCI compliant only save last 4 of CC)

- Line Items -> After clicking on a row -> details of products per order

- Notes: After clicking on a row, Notes will change in a specific order

- Custom Fields -> Will be viewable if defined by system parameters
- Process Orders -> Click to display the home screen with the option to process orders selected in the table
- Search
- Order Number -> defined by Stone Edge
- Shopping Cart -> Defined in the shopping cart menu
- Web Order # -> Defined by website/shopping cart
- Begin Search -> Search with the criteria defined above
- Advanced Search -> Opens “Search for Orders” pop-up
- Clear List -> Clears the entire table of orders
Current Filter Tools -> orders will be automatically tallied if they fit in criteria
- # of Orders -> Orders in the current table
- Status of orders currently (does not consider changes plan to make using multi-order processor)
- Approved
- Canceled
- Drop Ships
- Incomplete
- Authorized
- Paid In Full
- Balance Due
- Dot Formulas -> represent the status of orders based on conditions
- More information can be found here: LINK

Advanced Search
- Standard Fields
- From + Thru -> Enter values that act as a range for filtering orders (inclusive)
- Order #
- Web Order #
- Market Order #
- Order Date
- Transaction Date
- Ship Date
- Actual Ship Date
- Drop-Ship PO #
- Actual Weight
- Published Weight
- Order Source -> allows one option to be selected at a time
- Web
- Manual
- POS
- Any
- Market/Name
- Shopping Cart -> Defined in the shopping cart menu
- Quick Filter -> Similar to filters found on the “View Orders” screen
- Drop-Ship Supplier -> From existing drop-ship suppliers
- Shipping Method -> Defined in shipping settings
- Tracking #
- Serial #
- Purchase Order #
- Payment Status -> allow one option to be selected at a time
- Credit Due
- Balance Date
- Pd in Fill
- Any
- Credit Card #
- The First four -> most likely not saved in Stone Edge
- Last four -> Only saved dependent on settings
- RMA #
- Orders not shipped in _ days -> Blank is filled
- Orders with -> Can select multiple at a time
- Backorders
- Drop-shipped Items
- Canceled Orders
- Pay Method -> Options From Payment List
- Item Status -> Options from Status List
- Order Status -> Options from Status List
- Customer -> Not case sensitive
- First Name
- Last Name
- ID
- Bill To/Ship To
- Name
- Company
- Address
- Orders that include
- All SKUs
- Backorders Only
- Start with SKU
- Include SKI
- From + Thru -> Enter values that act as a range for filtering orders (inclusive)
- Additional Search Fields
- Bill To/Ship To
- Phone
- From/Thru
- Grand Total
- Balance Due
- Transaction Total
- Expected Net
- Actual Net
- Order State
- Layaway
- On Hold
- Quote
- Sale
- Reason for Review
- Coupon
- Sale Person
- Referral
- IP Address
- Ext Auction ID
- Ex Sale ID
- Web Order Status
- Market Cust ID
- Road Trip
- Trade Show
- Ship Email
- Bill To/Ship To
- Custom Fields
- Order Fields
- Best Day to Deliver
- Best Phone Number
- Lift Gate Needed
- From/Thru
- How Many Steps
- Deliver By Date
- Customer Fields
- Major Customer
- From/Thru
- Date of Birth
- Inventory Fields
- Color
- Size
- Weight
- Dimension
- Other
- Begin Search -> If the table is already populated, will ask to clear the table first
- Click “No” on the pop-up to add new information to the end of the current table
- Cancel -> Closes advanced search
- Order Fields
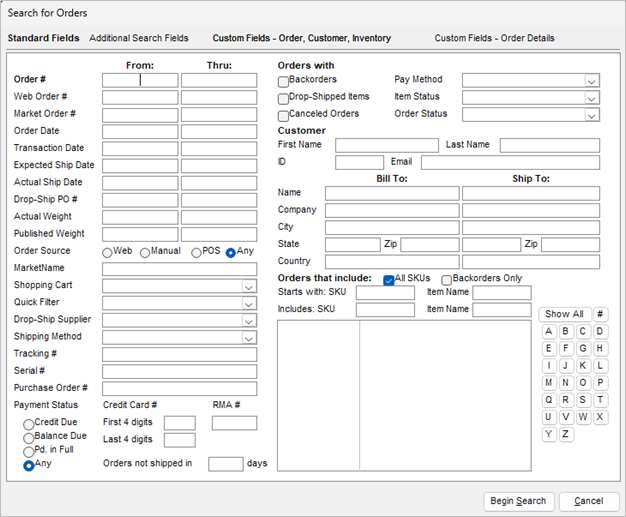
Buttons on Top
- OK -> Mark all orders for approval
- $ -> Mark all Orders to process payment
- DS -> Mark all orders for drop-ship
- X -> Mark All orders for Cancelation
- Select All -> Selects all status change boxes, excluding the X box (cancel order)
- Clear All -> Clears all status change boxes
 -> Select a column and sort data by the column A-Z
-> Select a column and sort data by the column A-Z -> Select a column and sort data by the column Z-A
-> Select a column and sort data by the column Z-A- Log $ -> Log payment received for selected order
- View Order -> View full order details from the view orders screen
- Must have a row selected
- Once pressing the “Close” button in the top-right corner, the Multi-order processor will reopen.
- Close -> exit the multi-order processor
![]()
Process Orders (Settings)
- If an order has any backorders
- Try to fill out the order
- Only fill if it can be filled (can only be selected if the previous button is selected)
- Credit Card Mode (for processing payments, choose 1)
- Capture
- Sale
- Pre-authorize
- As orders are Approved
- Set the actual ship date
- Add to batch Queue
- Invoices -> Numeric value
- Packing Slips- > Numeric value
- Mailing Labels -> Numeric value
- Shipping Labels -> Checkbox
- Send this email template -> checkbox w/dropdown list from templates from available reports.
- Include orders that still have Backorders? -> checkbox
- Process Orders -> Click to process any orders displayed in the table with a status change
- Send Bulk Email for Orders Marked “OK” -> Separate button to “Process Orders” Only sends emails for orders marked “OK” (approved)

