Overview
- A detailed overview of each screens in the view orders and order processing screens.
Navigation
- Main Menu
- Process My Orders -> View & Process My Orders.
Top Bar
Top left
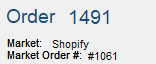
- Order Number -> number Stone Edge uses to identify the order
- Market -> shopping cart (blank if manual or POS)
- Market Order # -> number shopping cart gave the order (blank if manual or POS)
![]()
- Date -> date order placed
- Connection -> where the order was created/how the order was downloaded (can be manual or POS)
- Customer -> customer name for order + order number from the shopping cart
Top-Right
![]()
- Fields -> Opens “Multi-Order Processor.”
- Close -> Click to close the “Process Orders” screen
Progress Bar
![]()
- Overview order
- Complete vs Incomplete
- Paid in Full vs Credit Due vs Balance Due
- Approved vs Unapproved
- Shipped vs Nothing Shipped
- NOTE: Bar will be red and say “ORDER CANCELLED” if applies
Filters
- Dropdown -> predefined filters for orders
- Can create new ones using CustomFilter parameters (more info HERE)
- the program provides 18 standard Quick Filters for your convenience, or the user may create their own.
- List -> lists all orders under the current filter that can be filtered further or search for orders by number or name.
- Search -> includes standard search criteria and access to advanced search.
Left-Hand Side Accordion Menu
Snapshot
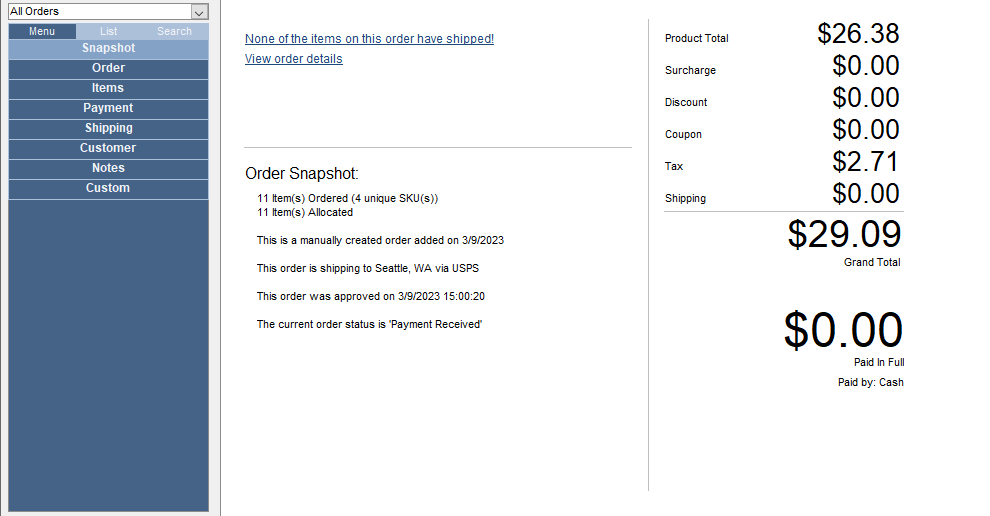
Top-Left Side
The information displayed is dependent on order status
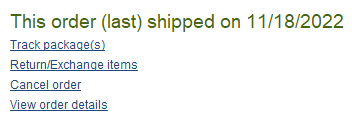
- Shipped Orders -> click the text to open the related page.
- Track package(s)
- Return/Exchange items
- Cancel order
- View order details
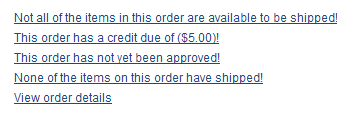
- Unapproved Orders -> click the text to open the related page.
- Shipping availability
- Credit/Payment due
- Not been approved
- Items not shipped
- View order details
Bottom-Left Side
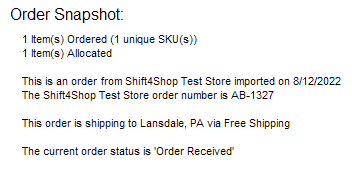
- Order Snapshot -> General information
- Number of items ordered (includes a number of unique items)
- Number of items allocated
- Type of Order
- Where order is from (shopping cart, manual, POS)
- Date imported order
- Order number
- Shipping Details
-
- Destination
- Shipping method
-
- Current Order Status
Right Side
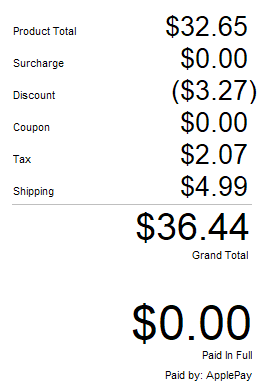
- Product Total -> Sum of items
- Surcharge -> Any extra charges
- Discount -> Sum of discounts (will be in parenthesis)
- Coupon -> Sum of coupons (will be in parenthesis)
- Tax -> tax calculated
- Shipping -> Any shipping charges
- Grand Total -> Fields above added
- Status -> Balance/credit due + type of payment if applicable
Order
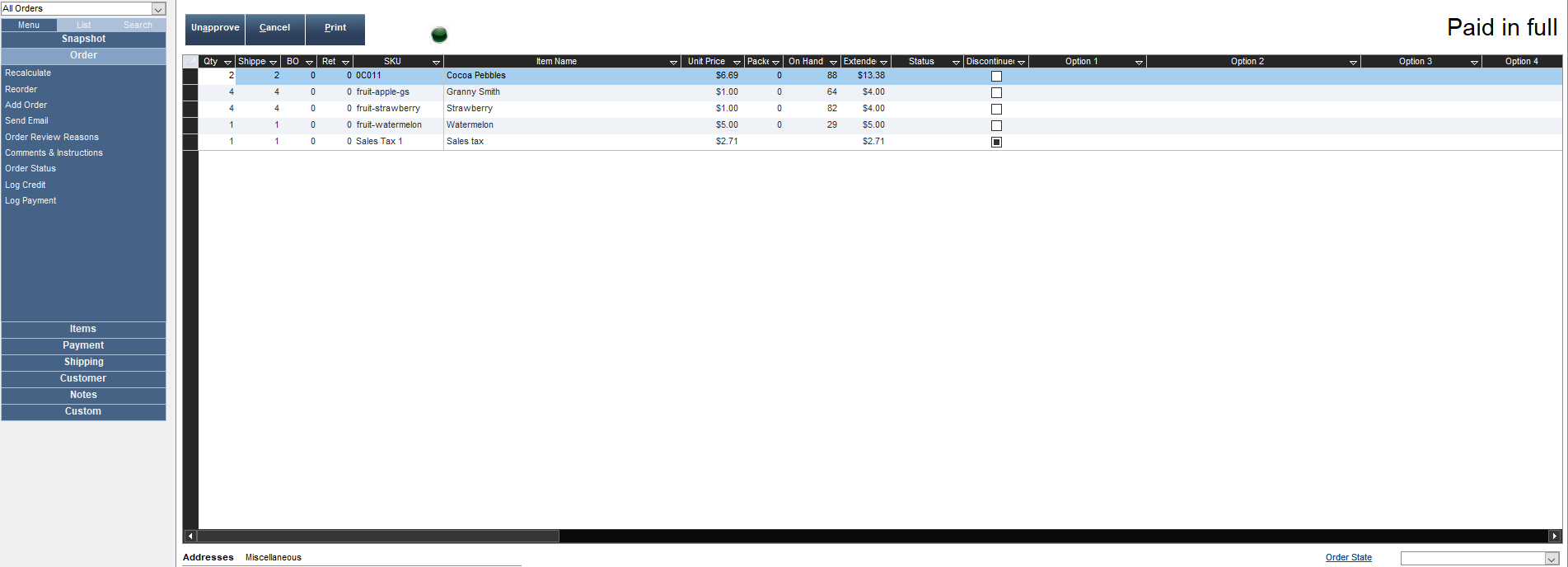
- Recalculate -> click to update prices for order to correct monetary amount, normally done if changes made
- Reorder -> click opens a popup to create duplicate order to be added to the current order or created as a new one.
- Add Order -> click opens popup to make a new order for a current or different customer.
- Opens “Enter Order” screen
- Send Email -> Click brings up an email pop-up to send an email to the customer’s saved email.
- Allows template choosing
- Can edit the email to send to
- Order Review Reasons -> click opens review reasons page
- Contains a list of reasons not to approve orders
- Comments & Instructions -> Open the “Customer” tab to see any additional directives for order.
- Includes spellcheck
- Order Status -> click to view the status of orders and items
- It can be manually set if using the OSS
- Log Credit -> click opens issue credit pop-up
- Can issue store credit
- Log Payment -> click opens payment received a pop-up
- Can apply as store credit
- Allows enter payment amount charged with 3rd party
Central Screen
Top_Bar

- Approve -> Click to mark the order completed and ready for shipping
- Cancel -> Allows to cancel or delete order
- Print -> Allows printing of sales receipts, packing slips, and mailing labels.
- General Order Status -> Paid In Full, Credit Due, Balance Due
Item List
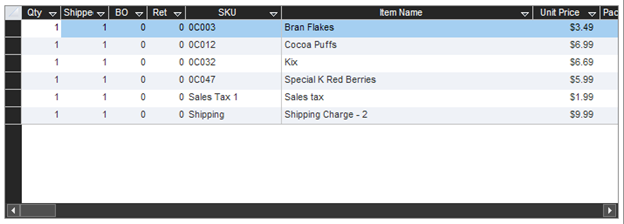
- Rows for
- Items with quantity -> out of stock flagged red, dropships highlighted blue
- Shipping charges
- Discounts
- Tax
- Scroll to right for more column details
- QOH
- Discontinued status
- Options
- Cost per unit
- Drop shipped
- dimensions
- location
Bottom Section
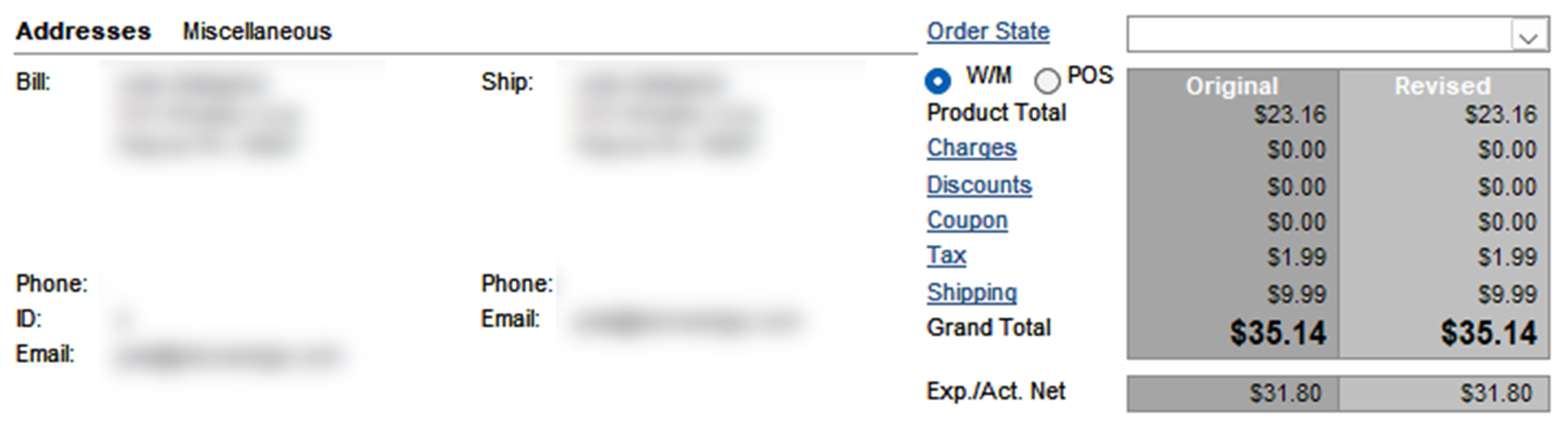
- Addresses -> changed on “Customer” tab
- Billing Address
- Shipping Address
- Order State -> allows manual change of order state, defined in list maintenance
NOTE: Not related to “Order Status” - Type of Order -> Web/Manual or POS
- Order Charges -> breakdown of entire order pricing
- Original -> what was imported or initially charged
- Revised -> includes any modifications to pricing due to:
- Out-of-stock items (backorders)
- Additional items
- Tax recalculations
- Shipping charges
Items
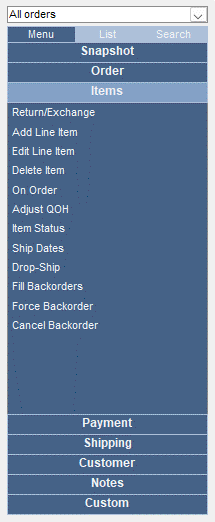
- Return/Exchange -> click opens a popup to create a return, exchange, or RMA
- Add Line Item -> click to add a new item to the order
- Edit Line Item -> click to edit the item highlighted in order
- Delete Item -> click to delete/cancel the item in order
- On Order -> click opens table showing expected POs
- Adjust QOH -> click adjust highlighted SKU QOH
- Item Status -> click open item status page to change the status of items
- Ship Dates -> click opens item ship dates page to change date of the item ship dates
- Drop-Ship -> click opens drop-shipments page to check/edit drop-ships for order
- Fill Backorders -> click opens a page to fill backorders for the current order
- Force Backorder -> click opens page to make items in stock a back ordered item
- Cancel Backorder -> click opens popup allows canceling backorders for current order
Payment
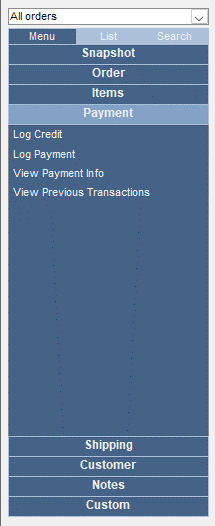
- Log Credit -> click opens credit screen
- Can issue store credit
- Log Payment -> -> click opens payment received
- Can apply as store credit
- Allows enter payment amount charged with 3rd party
- View Payment Info -> click opens popup for detailed payment information
- View Previous Transactions -> click opens previous transaction table for current order
Existing Transactions
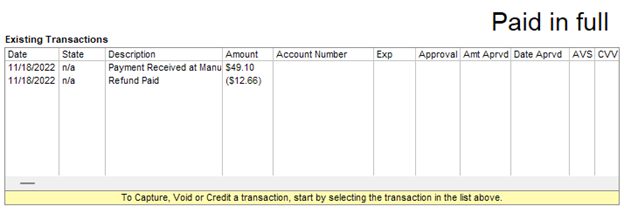
- List payments for the specific order
- Includes information:
- Date
- State of payment
- Description
- Amount
- Credit card details (if applicable)
- Number
- Expiration date
- CVV
- Amount approved
Transaction
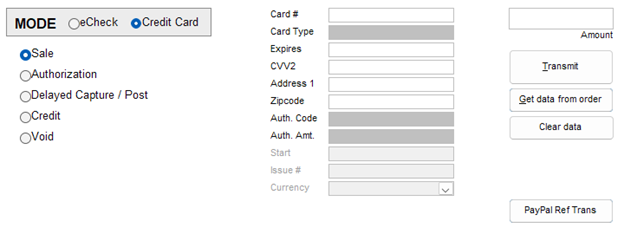
- Click on payment in the above table to see details
- Enter new credit card information to “Transmit” payment
- Must have third-party payment gateway setup (learn here)
- Allows cards to be credited or transactions voided for returns or cancellations.
Shipping
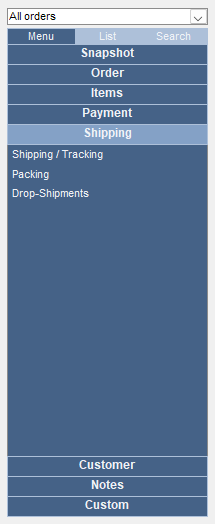
- Shipping/Tracking -> click opens shipping page to check tracking for the current order (default page for tab)
- Includes:
- Tracking Number
- Pickup Date
- Cost
- Carrier
- Service
- Weight
- Insurance
- Declared Value
- Packing -> click open packing tab to list packages with tracking numbers and contents of each package.
- Drop-Ship -> click open drop-shipments page to check/edit drop-ships for the current order.
- Includes:
Customer
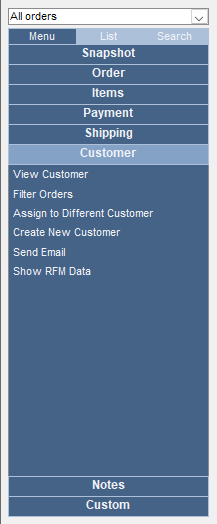
- View Customer -> click open customer info on the “View Customer” screen
- Filter Orders -> click filters order list to show only from current customer
- Assign to Different Customer -> click open customer search pop-up to enter a new customer
- Create New Customer -> click opens a pop-up to change bill/ship address for new customer
- Send Email -> Click brings up an email pop-up to send an email to the customer’s saved email address.
- Allows you to choose an email template.
- Can edit send to email.
- Show RFM Data -> click opens “RFM Data” pop-up.
Identification
- Billing address
- Shipping address
- Maxmind fraud score -> click to calculate a score (requires IP address).
Comments and Instructions
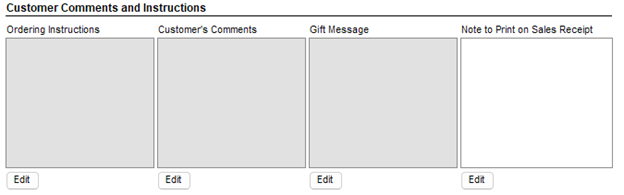
Notes
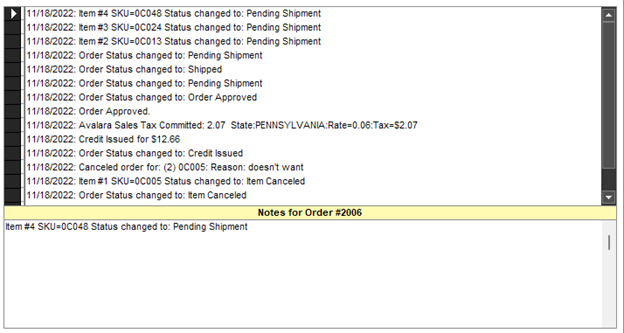
- In sequential order
- Some notes were created based on System Parameters
- Click a note for more detailed information below
- Topics include:
- Address validation
- Tax charges
- Changes to order
- Order state changes
- Order status changes
- Backorders
- Dropships
- Order cancelation
- Returns
- Credit transfer
Top-Right side
![]()
- Clear Filter -> click clear search filter for notes
- Reply -> click opens a popup to add a note as a response to the currently highlighted note
- Search -> click opens search box to filter notes
- Add -> click opens a popup to add a note with the current time and date
- Edit -> Edits current highlighted note
Criteria

- Entered -> date and time note created
- By -> person who created note if applicable
- Event -> why the note was created
- Priority -> level of importance of note
- Keywords -> keywords to be used in search/filter
- Followup -> includes tasks to perform after the current task
- Assigned To -> person note/task assigned to
- When Due -> date and time task due
- Completed -> date and time task completed
- Type -> general category note falls under
Tasks
![]()
- Complete
- Cancel
Custom
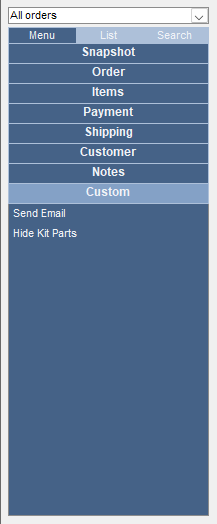
- Send Email -> Click brings up an email pop-up to send an email to the customer’s saved email.
- Allows template choosing
- Can edit the send to email
- Hide Kit Parts -> Hides/Unhides
- Other Fileds can be added to this menu area by using the custom hook…
