Overview
- The Shopping Carts screen is where the user defines their shopping cart systems in OMS , supplying all of the information necessary for the program to communicate and exchange data with the Web store.
- Because shopping carts systems are so diverse, there may be fields on this screen that are required for one shopping cart system but not needed by another. For specific instructions about a given shopping cart system, please refer to the Knowledge Base topic named “Setting Up a ______ Shopping Cart“. Those topics are currently found in the Specific Shopping Carts book in the Table of Contents of the Legacy Knowledge Base.
- The type of data exchange that can take place between a shopping cart system and OMS also varies greatly, so please check the Shopping Cart Matrix at our Web site or the Shopping Cart Functions screen of the particular cart to determine its capabilities.
- The Shopping Carts screen is accessible from:
Main Menu>Settings>System Functions>Shopping Carts
Description of the Screen
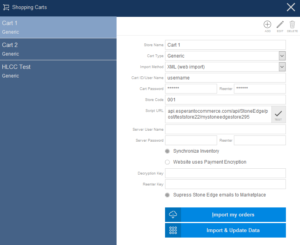
Shopping Carts screen
Carts List
- displays all shopping cart systems presently defined in the program
- click a row to see the details of a given shopping cart in the right-hand side of the screen
- the fields on the right-hand side of the form change, depending on the requirements and capabilities of the selected shopping cart
- please refer to the Knowledge Base setup topic for the specific shopping cart for more detailed information
Add New Button
- click this button to add information for a new shopping cart system (Web store)
- when a selection is made from the Cart Type drop-down, the appropriate fields for that shopping cart system become enabled
Edit Button
- select an entry in the Carts List and click this button to make changes to the information in the right-hand side of the screen
Delete Button
- select an entry in the Carts List and click this button to delete the shopping cart definition
Store Name Field
- enter an arbitrary, unique name for the shopping cart (Web store)
- do not include “.com” in the name
- this value is only used internally by OMS
Cart Type Field
- the fields required by the shopping cart system become enabled when a selection is made from this list
- if the user is licensed to use more than one shopping cart system with OMS , the Cart Type field is a drop-down list containing the names of all of the shopping carts for which the user is licensed
- if the user is only licensed for a single shopping cart system, this field simply contains the name of the licensed shopping cart
- when additional shopping cart licenses are purchased, the user must update their license file before the new shopping cart system appears in the drop-down list
Cart ID/User Name Field
- depending on the particular shopping cart system, enter the Cart ID or UserName
- in many cases, it is the same User Name used to login to the administrative area, or “back-end” of the Web site, however, some shopping carts deviate from that practice; refer to the specific Knowledge Base article for the particular shopping cart in question for more information
Cart Password Field
- enter the Password associated with the Cart ID or UserName entered in the previous field
- in many cases, it is the same Password that is used to login to the administrative area, or “back-end” of the web site; refer to the specific Knowledge Base article for the particular shopping cart for more information.
Reenter Password Field
- enter the same value previously entered in the Cart Password field
- the program compares them to make sure they are identical and prompts the user to re-enter them if they are not the same
Group and Store ID/Store Code Field
- the label of this field changes base on the shopping cart type
- enter the appropriate value for shopping cart (Web store)
- this field is not required by all shopping cart systems; refer to the shopping cart’s Knowledge Base set up page for more information
Script URL Field
- enter the path to the location in the Web store where data exchange occurs
- some shopping carts require an integration script to be installed in the root directory of the Web store, while other carts provide that information through a Settings page in the Web store’s Administrative back-end; check the specific Knowledge Base setup topic for the particular shopping cart system for more information
Test Script URL Button
- use this button to test the accessibility of the integration script at the Web store; it does not verify User Name and Password information
- if successful, the function returns script version information
Server User Name Field
- if the shopping cart system requires the a User Name to access its server, enter that value here; check the specific shopping cart’s Knowledge Base setup topic to determine if a Server User Name must be supplied
Server Password Field
- if the shopping cart system requires the a User Name to access its server, it will most likely also require a Password; enter the corresponding password in this field; check the specific shopping cart’s Knowledge Base setup topic to determine if a Server User Nameand Password must be supplied
Import Template Field
- a generic shopping cart can use an Order Import Template to import order information into OMS as opposed to direct XML connection
- generic shopping cart licenses are required for shopping cart systems not internally integrated in OMS and allows the user to develop their own integration script; refer to the Developer’s Guide for programming specifications
Synchronize Inventory Check Box
- when global system parameter SynchQOH is set to TRUE, this field is visible at the Shopping Carts screen
- if the shopping cart system supports this feature, the check box will be active (not grayed out)
- if checked, the program attempts to synchronize inventory counts between OMS and the Web site; refer to the Knowledge Base topic, Inventory Synchronization, for more details
Website uses Payment Encryption Check Box
- if the Web store (shopping cart) encrypts payment data, check this box and enter the Decryption Key in the next two fields
- this is only used by a few shopping carts, such as Miva Merchant; refer to the specific Knowledge Base page for a particular shopping cart for details
Decryption Key Field
- if a particular shopping cart supports the encryption of payment data, enter the value, or key used to encrypt the data in this field; the program asks the user to enter the same value in the Reenter Key field and verifies they match
- it is important not to switch decryption keys indiscriminately, as data from older orders that were previously encrypted with a different key will no longer be readable in OMS
Reenter Key Field
- re-enter the value that was typed into the Decryption Key field; if the values do not match the program will prompt the user to enter it again until they match
Save Button
- once finished adding or editing the data in a shopping cart definition, click the Save button to make those settings effective
- the Save button is grayed out in the sample image because a record is not currently opened for editing (Add New or Edit buttons)
Additional Functions Tab
- the choices listed in this section of the screen vary, based on the capabilities of the shopping cart selected in the Carts List
- if the selected cart does not support one of the functions listed below, it is not visible
eBay Functions Button
- opens the eBay Functions screen where the user chooses the Import Status or Statuses of orders that OMS imports
Half.com Shipping Rates
- opens the Half.com Shipping Rates screen where shipping rates for Half.com orders can be added, edited or deleted
Half.com Create Confirmation File
- executes a function to create a confirmation file named in the format “confirm_yourstoreid_dateofcreation.pdl” where yourstoreid is the StoreID of the shopping cart definition and dateofcreation is the date and time when the file is created (mmddyyyyhhmm)
- the confirmation file contains the Fulfillment ID of a Half.com Store, the OMS order number, the line item number, and the status of the order
Import & Update Data
- opens the Shopping Cart Functions screen
Import Statuses
- opens the Select Import Status screen
Product Export
- opens the Export Products screen
Send Amazon Data to Semplice
- executes a function to send current order status and tracking information to Semplice for Amazon Seller Central orders
- the label changes to Send Amazon Data to Semplice – Nothing to Send when there is no new data to send
View Import Templates Link
- opens the Order Import Templates screen
