Overview
The TaxJar integration to Stone Edge allows users to calculate sales tax on orders and record transactions to TaxJar using their TaxJar API.
Tax calculations are triggered when creating a new or editing an existing order. As explained later in this article, the tax calculation calls can be limited to reduce the number of API calls sent from Stone Edge. A tax calculation simply returns the tax amount to be collected on an order based on the items added and the customer’s address.
Tax transactions are recorded in TaxJar initially when an order is approved in Stone Edge. This process “commits” the transaction in TaxJar for reporting purposes. If an order is unapproved in Stone Edge, a refund transaction is submitted to TaxJar, reversing all prices and tax amounts, resulting in a refunded transaction against the original transaction. Any subsequent approvals/unapprovals of the same order in Stone Edge will create related transactions, creating a paper trail for use in TaxJar reporting.
Settings
Sales Tax Settings
Access the Sales Tax Settings (Version 7.729 or later) from the Main Menu to Settings > System Functions > Sales Tax Settings
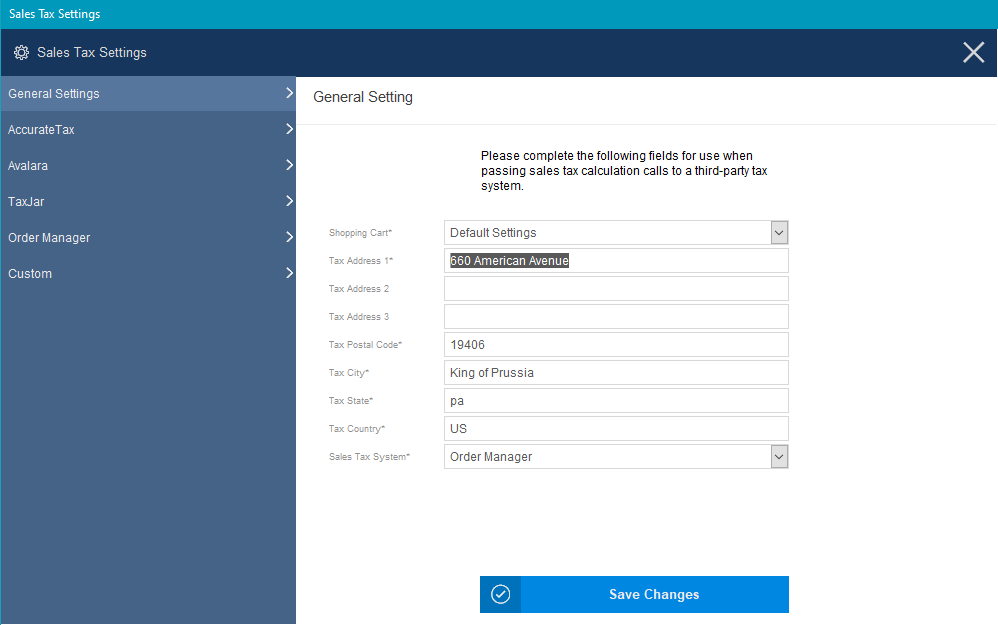
The General Settings tab allows you to select your system-wide default sales tax system and enter your company tax address and adjust other system-wide parameters as well as set the State(s) for which you collect taxes.
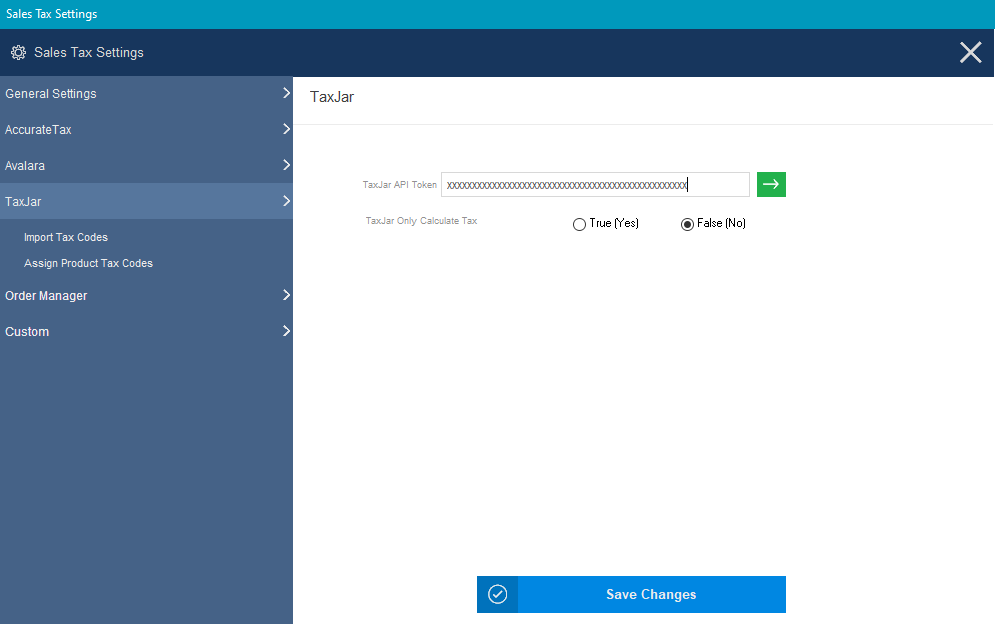
Enter your TaxJar API Token, and click the green button. This will test the token and, if valid, will return your State tax nexus. You then have the option to save the tax codes within Stone Edge.
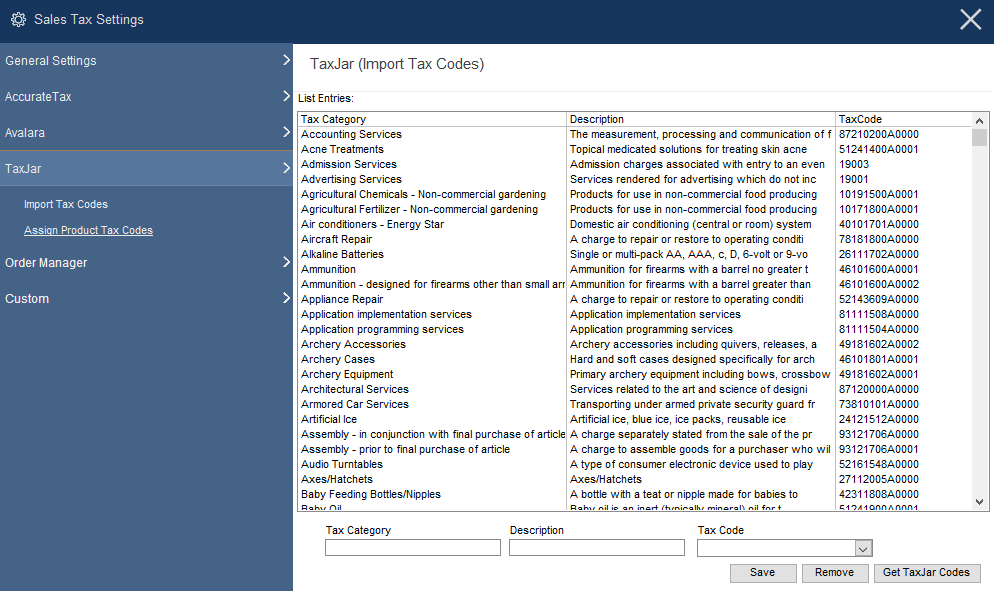
There is also an option to import product tax codes from TaxJar. These codes are stored in Stone Edge’s List Maintenance feature and can be assigned to each product in your inventory. Although not required, it does provide more accurate tax reporting in TaxJar if product codes are passed during tax processing. Read more about Tax Codes below.
Set Product Tax Codes
In order to determine which items are taxable and which ones may be tax-exempt in any given State, you need to assign your inventory to product tax codes. If you do not assign a product tax code to an item, the default tax code will be sent to TaxJar and the items will be taxed as “General Merchandise”
Finally, at the bottom of the View Inventory form, there is a drop-down list on the main screen to select the different tax codes on a product-by-product basis. Edit your products, select a Product Tax Code, then click save.
Set Sales Tax State Settings
You will need to go go to General Settings>Sales Tax States. Then select the state(s) that you will need the tax calculations done. This can also be done in the list maintenance.
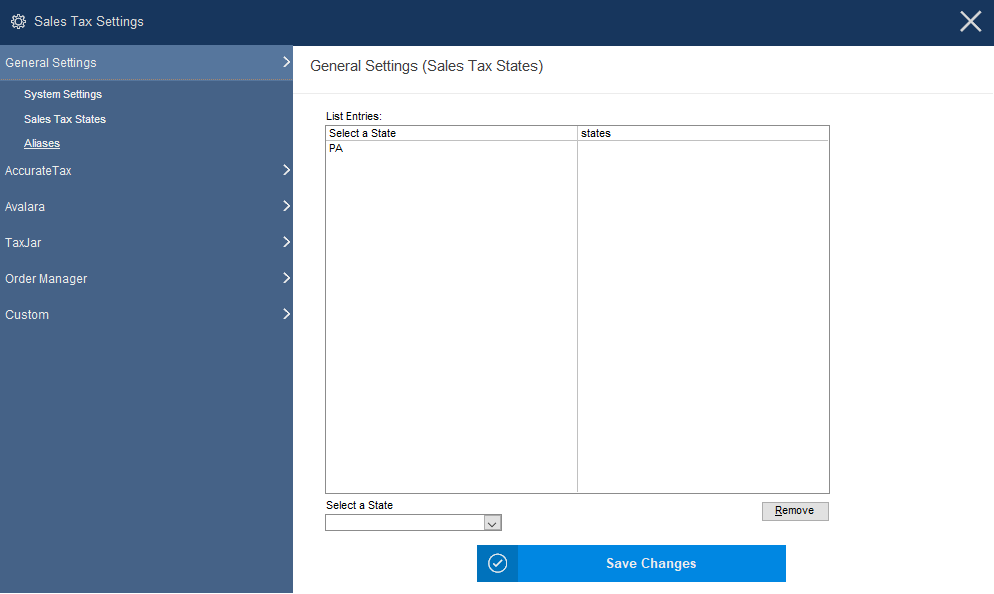
Additional System Settings
You have options available to set TaxJar as the default tax system for Stone Edge (for use in all aspects of tax calculations), for Manual Orders, and for Point-of-Sale.
The Default option can be overridden when creating a new Manual Order or Point-of-Sale order if the tax system defined for Manual Orders and/or Point-of-Sale differs from the default tax system (Not Recommended).
Click Save Changes once all tax settings are entered.
Set System Parameters
The settings shown above are also available via the System Parameters as shown below.
- Set the following system parameters by going to Settings > System Functions > Set System Parameters. Select the parameter group “Sales Tax Systems”.
- TaxJarAPIToken: This is obtain from your TaxJar account
- SalesTaxSystem: Set this to “TaxJar” to make this the default tax system used for all orders.
- ManualOrderSalesTaxSystem: Set this to “TaxJar” to make this the tax system used at the Manual Orders screen.
- POSSalesTaxSystem: Set this to “TaxJar” to make this the tax system used at the Point of Sale screen.
- Continue by setting your company address information with the following parameters:
- TaxAddress1
- TaxAddress2
- TaxAddress3
- TaxCity
- TaxState
- TaxCountry set to US
- TaxZip
- If using POS there are separate parameters for each of the ones mentioned above…POSTaxAddress, POSTaxCity, POSTaxState, etc…
- POSTaxAddress1
- POSTaxAddress2
- POSTaxAddress3
- POSTaxCity
- POSTaxState
- POSTaxCountry set to US
- POSTaxZip
- For increased performance at the Manual Orders Screen you may consider setting “LimitAPICalls” to True. Enabling this parameter will reduce the number of API calls to the SalesTaxSystem of your choice by only calculating taxes when you go to the “Pricing Tab” at the Manual Orders form.
