Overview
- This screen is used to locate an order or group of orders based on a variety of searchable criteria.
- The Orders Filter or Search for Orders screen is opened by:
Main Menu>Process My Orders>Find an Order
Main Menu>Process My Orders>View and Process My Orders>Search button>Advanced Search
Description of the Screen (Find an Order, Search for Orders)
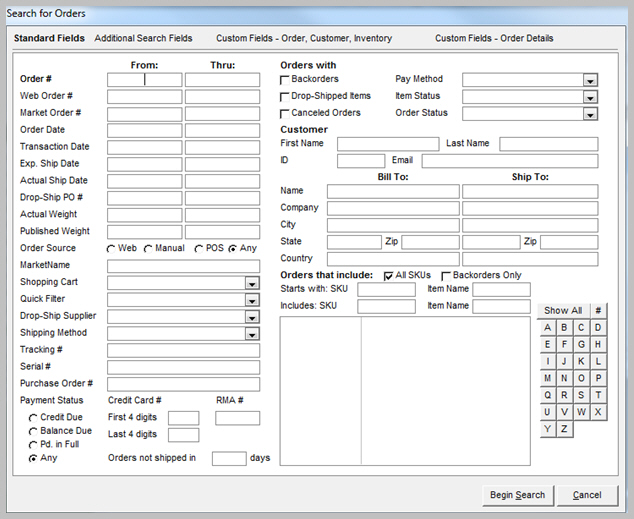
Search for Orders: Standard Fields tab
Begin Search Button
- when the desired criteria is specified in the other fields of this screen, select Begin Search to start the filtering process
Cancel Button
- select this button to close the Search for Orders screen
Standard Fields Tab
- this tab is the default view of the Search for Orders screen, select the Additional or Custom tabs to use more fields as search criteria
- enter a beginning order number in the From: column of the Order # field
- optionally, enter an ending order number in the Thru: column
- if a value is only entered in the From: column, the program propagates that number in the Thru: column, limiting the range to the single order
Order #
- the number assigned to the order by SEOM
- enter a beginning SEOM order number in the From: column of the Order # field
- optionally, enter an ending SEOM order number in the Thru: column to search a range of orders
- if a value is only entered in the From: column, the program propagates that number in the Thru: column, limiting the range to the specified value only
Web Order #
- the number assigned to the order by the shopping cart system
- enter a beginning web order number in the From: column of the Web Order # field
- optionally, enter an ending web order number in the Thru: column to search a range of orders
- if a value is only entered in the From: column, the program propagates that number in the Thru: column, limiting the range to the specified value only
Market Order #
- enter a beginning market order number in the From: column of the Market Order # field
- optionally, enter an ending market order number in the Thru: column to search a range of orders
- if a value is only entered in the From: column, the program propagates that number in the Thru: column, limiting the range to the specified value only
Order Date
- if known, enter the date the order was created as search criteria
Transaction Date
- to search for orders by the date of a payment transactions, enter a value in this field
Expected Ship Date
- to search for orders by an expected ship date, enter a date in this field
Actual Ship Date
- enter a value in this field to locate orders by the date they were actually shipped (the date displayed on the shipping label)
Drop-Ship PO #
- enter a value in this field to search for an order by the Drop-Ship Purchase Order number
Actual Weight
- enter a value in this field to search by weight of the product alone (without including the weight of any packing materials)
Published Weight
- enter a value in this field to search by the item weight that is published at the web site ( normally includes the weight of packing materials)
Order Source
Choose one of the following radio buttons to limit the orders that will be searched to a particular type:
- Web
- Manual
- POS
- Any (all orders)
- MarketName
if the order came from a marketplace, this field contains its name (Amazon, ebay, ChannelAdvisor)
- Shopping Cart
if the order is associated with a particular shopping cart, select that cart type from the drop-down list to use that information as search criteria
Quick Filter
- one of the standard or custom quick filters may be used as search criteria as well; select the appropriate filter from the drop-down list
Drop-Ship Supplier
- to search for orders placed with a specific drop-ship supplier, select the appropriate supplier from the drop-down list
Shipping Method
- choose the appropriate method from the drop-down list to use that information as search criteria
Tracking #
- enter a tracking number in this field to use it as search criteria
Serial #
- enter a value in this field to search by the product serial number information
- be advised that the program does not enforce a unique value for product serial numbers
Purchase Order #
- to search by a customer’s purchase order number (provided when the order was placed), enter that value here
Payment Status
- search only orders with a credit due to the customer
- search only orders with an unpaid balance due
- only search orders that have a $0.00 balance
- search all orders, without regard for payment status
Credit Card #
- to search only orders that contain the first four digits or last four digits of a specific credit card number, enter a value in one of these fields
RMA #
- enter the RMA (return merchandise authorization) number to be used as search criteria in this field
Orders not shipped in ____ days
- to search only orders which have not been shipped in a specific time frame, enter a value in this field
Orders with
- select Backorders to include orders that contain products which are currently out-of-stock, but have been ordered from the supplier in the search
- select Drop-shipped Items to search for orders containing products designated as drop-shipped items (sent directly from the supplier)
- select Canceled to include canceled orders in the search
- select Pay Method to choose a payment type as search criteria
- choose Item Status and select a status label as search criteria
- choose Order Status and select a status label as search criteria
Customer
- First Name Field – enter the given name of the customer as search criteria
- Last Name Field – enter the surname of the customer as search criteria
- Email Field – enter the email address of the customer as search criteria
- ID Field – enter the customer ID of the customer, if known, to use that information as search criteria
Bill To:
- Name – the name of the customer
- Company – name of the customer’s company, if appropriate
- State – name of the state in which the customer and/or company resides or is located
- Zip Code – the postal code of the customer and/or company
- Country – the country in which the customer and/or company is located
Ship To:
- Name – the name of the recipient of the goods
- Company – the name of the recipient’s company, if applicable
- State – the name or abbreviation of the state in which the recipient and/or company resides or is located
- Zip – the postal code for the recipient and/or company
- Country – the country in which the recipient and/or company is located
Orders that include:
- fill in full or partial values in the SKU or Item Name starts with and SKU or Item Name Includes fields to use that information as search criteria
- it is also possible to filter orders by selecting a letter button [A-Z] with which the product SKU begins at the bottom of the section, or by clicking the [#] button to select the numeric SKU as search criteria
Additional Search Fields tab
- this tab contains more OMS fields that can be used as search criteria
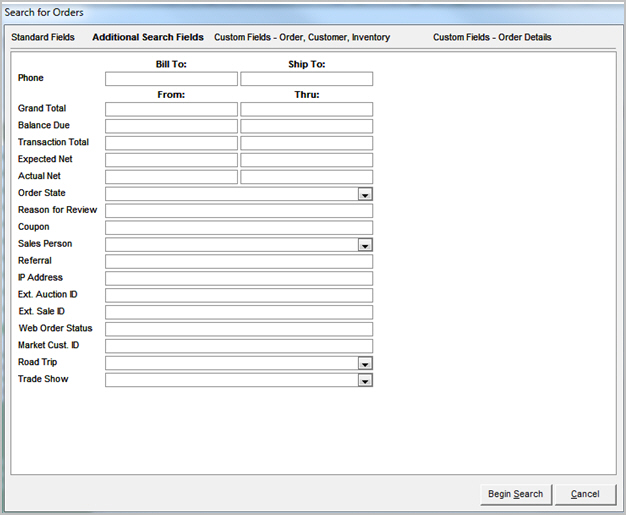
Search for Orders: Additional Search Fields tab
Phone
- enter the Bill To: or Ship To: phone number, for the purchaser or the recipient, respectively
Grand Total
- enter a starting value in the From: column and the ending value in the Thru: column to search for a order whose Grand Total is in a given range; if a value is only entered in the From: column, the program will propagate that number in the Thru: column, limiting the range to the specified value only
Balance Due
- enter a starting value in the From: column and the ending value in the Thru: column to search for a order whose Balance Due is in a given range; if a value is only entered in the From: column, the program will propagate that number in the Thru: column, limiting the range to the specified value only
Transaction Total
- enter a starting value in the From: column and the ending value in the Thru: column to search for a order whose Transaction Amount is in a given range; if a value is only entered in the From: column, the program will propagate that number in the Thru: column, limiting the range to the specified value only
Expected Net
- enter a starting value in the From: column and the ending value in the Thru: column to search for a order whose Expected Net is in a given range; if a value is only entered in the From: column, the program will propagate that number in the Thru: column, limiting the range to the specified value only
Actual Net
- enter a starting value in the From: column and the ending value in the Thru: column to search for a order whose Actual Net is in a given range; if a value is only entered in the From: column, the program will propagate that number in the Thru: column, limiting the range to the specified value only
Order State
- select an Order State from the drop-down list to search only for orders that are assigned to that particular order state
Reason for Review
- type in a specific Review Reason to use that value as search criteria
Coupon
- enter the name or ID of the coupon to be used as search criteria
Sales Person
- select the name of the sales person to be used as search criteria from the drop-down list
Referral
- enter a Referral source in this field to use that data as search criteria
IP Address
- enter an IP Address to use that data as search criteria
- not all shopping carts or markets provide an IP address from which an order is placed
Ext. Auction ID
- if the External Auction ID is known, enter that value here to use it as search criteria
- only certain carts supply this information, such as eBay
Ext Sale ID
- if the External Sale ID is known, enter that value here to use it as search criteria
- only certain carts provide this information
Web Order Status
- enter a valid status label used at the Web site to search for orders which match that criteria
Market Customer ID
- enter the marketplace Customer ID to search for orders from that particular customer
Road Trip
- select a particular Road Trip from the drop-down list to use that as search criteria
- Enterprise version only
Trade Show
- select a particular Trade Show from the drop-down list to use that as search criteria
- Enterprise version only
