Overview
Main Menu -> Gear Icon (Settings) -> Inventory Functions (Left-Hand Menu) -> Kits
- Kits are collections of inventory items that are usually gathered at the time an order is placed to produce a single product, such as a gift basket.
- A Kit SKU is also referred to as the Parent Kit SKU.
- The individual items may be sold separately or together as a kit.
- The individual components of a kit track quantity on hand and cost information.
- Analogy: A Kit is a “virtual” SKU that cannot be “broken down” into its components. It is not necessary nor possible to transfer inventory units between the parent SKU and its components.
- Once a Kit SKU is defined, it is best to leave it intact rather than change its components.
- Create new Kit SKUs as the need arises to avoid potential inventory problems when kits are returned or exchanged.
- When an order for a Kit SKU is placed, Stone Edge displays:
- Just the Kit SKU on the order.
- Shows the individual components that make up the Kit.
- NOTE: Hiding the individual line items is the most common choice, as customers can be easily confused by seeing multiple line items when they only purchased one item.
- Stone Edge is programmed to assume the following:
- Kits are always in stock; if all the parts are there, it never shows a proper Quantity on Hand.
- The cost of a kit as displayed in the inventory is $0.00
- The price of a kit is determined by the price charged when the order was imported.
- If the order is manual, the price is based on the recoded value in Stone Edge inventory records for the combined items of the Kit if the Kit’s price has not been set.
- A kit’s QOH is not tracked, but the individual items that comprise the Kit are tracked.
- If system parameter CheckInventory=TRUE -> Stone Edge will subtract the number of units required to make the Kit from the QOH of each component
- If any components are not in stock, the program will create a backorder with the default supplier for the number of pieces required to produce a complete kit.
- NOTE: This can be affected by system parameter DropShipCheckQOH
Kits Screen Overview
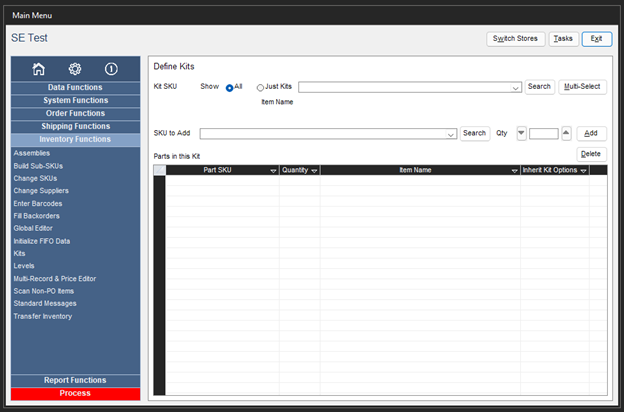
Define Kits
- Kit SKU -> Pick an SKU that will be the Parent Kit SKU.
- Show -> gives options for the dropdown menu to the right (can also type in box).
- All -> will give a list of the entire inventory.
- Just Kits -> Only views already made kits.
- Search -> on click open “Search Inventory” pop-up -> can enter criteria for specific searches to find matching inventory item.
- Show -> gives options for the dropdown menu to the right (can also type in box).
- Muti-Select -> on click open “Select Items to Add” pop-up -> allows multiple items to be selected at once and added to Kit.
- SKU to Add -> SKU that will be part of the Kit.
- Dropdown -> looks at all possible items to add to Kit (can also type in box).
- Search -> on click open “Search Inventory” pop-up -> can enter criteria for specific searches to find matching inventory item.
- Qty -> increase and decrease amounts of the item to add to Kit using ^ and the v button.
- Add -> Adds item in the “SKU to Add” box with the amount determined by “Qty.”
- Delete -> Delete item in Kit currently selected in the list.
Parts in the Kits
- Part SKU -> SKU given for item to be part of Kit.
- Quantity -> number of items in specific Kit.
- Item Name -> Name given for item to be part of Kit.
- Inherit Kit Options -> if checked.
- Attributes associated with the Kit SKU will be copied into the Options fields of each component in the Kit when the Kit is selected.
- Does not alter the Options field on the individual item’s page on the “View Inventory” screen.
Creating a Kit SKU
Main Menu -> Manage My Inventory -> Kits (Left-Hand Menu)
- Main Menu -> Manage My Inventory.
- Top-right screen, press “Add.”
- Local SKU -> create the SKU for the Kit. (the example below shows the SKU that ends in Kit for easy identification)
- Item Name -> Kit Name, this can be anything.
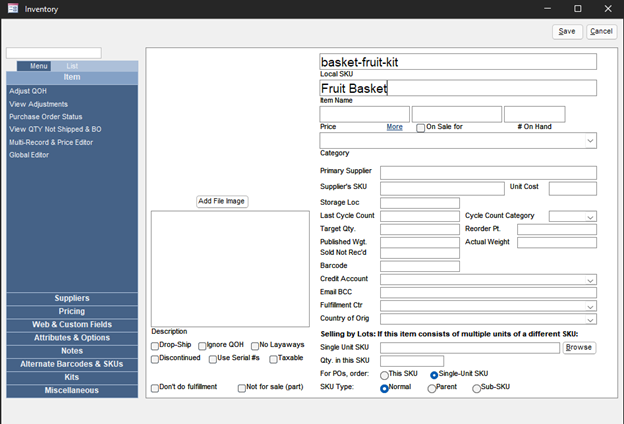
- Primary Supplier.
- Select your Supplier or set it to Default Supplier
- Suppliers Sku. if you created this kit this would be the same as the local Sku.
- The cost for kits should be 0.00 the cost is pulled from the Kit Part SKUs.
- Add Kit Parts.
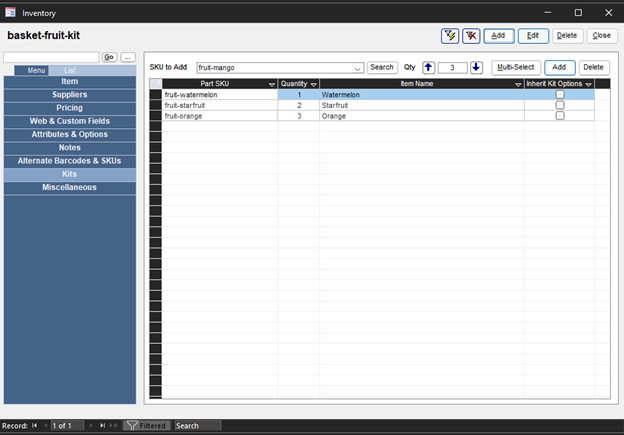
- Click “Kit” on the left-hand sidebar.
- Add items to the Kit.
- Type or use the dropdown menu to select items to be components in the Kit.
- Select the quantity.
- Click “Add.”
NOTE: Click Multi-Select if you want to add items in bulk.
- If needed, checkmark the “Inherit Kit Options” box per item.
- Add all desired items to the Kit until the Kit is complete.
- Be sure to save as you go.
