Overview
Loosely Connected Data is an important concept that applies to the entire purchase order system. Merchants often do not receive exactly what they ordered. They may also receive invoices before or after their products are delivered. Therefore, the data generated in each stage in the purchase order process is now “loosely connected” to the previous stage’s data. For example, you place a purchase order but as time passes what you expect to receive against that purchase order changes, e.g. quantities, costs, SKUs, etc. Eventually you receive the shipment, but it is not what you expected nor does it match the invoice. You can revise the purchase order in SEOM to reflect these types of changes whenever you need to. Plus, the program revises the inventory valuation and cost-of-goods for exporting data to QuickBooks.
General Information about Drop-Ship Purchase Orders
- There is a system parameter called “DropShipUsePOSystem” in the drop-ship system parameter group that is set to False by default for those who have already created drop-ship purchase orders in the system. If you leave this set to False, drop-ships work as they always have. If you set this parameter to True, any new drop-ship purchase orders are created using the steps outlined in this article.
- You can revise line items for individual orders as needed. Note that once you create or send a drop-ship purchase order, you cannot revise the line items or set their shipped date at the Process Orders screen. Any editing must be done to the “Expected” or “Received” (i.e. Shipped) data at the Purchase Orders screen. However, if you delete an item from a drop-ship purchase order at the Purchase Orders screen, you can revise the item at the Process Orders screen.
- You can create drop-ship purchase orders at the Process Orders screen, from the Multi-Order Processor, or automatically as orders are imported. “Expected” records are created for each item automatically as drop-ship POs are created.
The following tasks can be done in any order:
- Revise the cost, supplier’s SKU and date expected in “Expected” records. You cannot revise the quantity ordered.
- Enter and/or import tracking data for drop-ship purchase orders.
- Edit “Received” records. Note that for drop-ship POs, “received” actually means “shipped” since you do not actually receive any items. The program tracks when the items are shipped by your vendor rather than when they are received by your customer.
- Enter invoices. Export invoices to QuickBooks or another accounting program (Optional).
- IMPORTANT NOTE: If the “DropShipShowAsShipped” parameter is set to False, drop-ship items are marked BO by default. If a tracking number and/or ship date is entered in the Purchase Orders screen, the program marks the items Shipped instead of BO, thus returning the price of the items to the order’s total. If you edit the “Received” record and reduce the quantities shipped, the program marks the items as BO and subtracts their price from the order total.
Create Drop-Ship Purchase Orders
Drop-ship purchase orders are not created at the Purchase Orders screen. Instead, they are created when you place a drop-ship order by one of the following methods:
- On the Drop-Ships tab of the Process Orders screen.
- At the Multi-Order Processor.
- Automatically as orders are imported by setting the system parameter “DropShipAutoOrder” to True. (This is not a recommended practice because fraudulent orders might be processed and shipped without your knowledge.
Revise Drop-Ship PO Line Items
Drop-ship purchase orders are created from individual line items in your orders. If the DropShipUsePOSystem parameter is set to True, you can edit these line items until you place the drop-ship order. After you place the drop-ship order, you can only edit it at the Purchase Orders screen.
Revise “Expected” Records
- Go to Main Menu>Manage My Inventory>Manage My Purchase Orders.
- Select Find & Select POs tab to locate the purchase order. Double-click the purchase order in the list or select View PO.
- Select Expected.
- To add, edit or cancel a line item, select any field in that line, e.g. Qty, and click the Add, Edit or Cancel buttons.
- To change the Suppliers SKU, Estimated or Actual Cost, or the Date the items are expected for some but not the total quantity for one line item, select the Split button. At the next screen, enter the changes and the partial quantity to which the changes apply. The program reduces the quantity of the original line item and adds a new line item reflecting the changes.
Edit “Received” Records
- Go to Main Menu>Manage My Inventory>Manage My Purchase Orders.
- Select Find & Select POs tab to locate the purchase order. Double-click the purchase order in the list or select View PO.
- Select Received.
- Use the Split, Add, Edit and Cancel buttons to make changes.
Enter Invoices for Drop-Ship Purchase Orders
- Go to Main Menu>Manage My Inventory>Manage My Purchase Orders.
- Select Invoices.
- Select Enter Invoices for Purchase Orders.
- Select the supplier from whom you have received an invoice.
- Enter the invoice details, e.g. invoice number, invoice date, terms, etc.
- Enter the product subtotal and any freight, fees, and discounts.
- In the list of purchase orders for the current supplier, select those that are on the current invoice by putting a check mark in the “$” column.
- Make any changes necessary to the line items on the selected purchase orders at the right-hand side of the screen.
- Use the Split button if only a portion of a line item has been invoiced or if some items were invoiced at a different price.
- The items quantities, and costs that you select or enter must add up to the product subtotal on the invoice. The Allocated Amt. and Remaining Amt. fields at the top of the screen track the amounts for you.
- Select Post Data to create the invoice in SEOM. If you are exporting invoices to QuickBooks or another accounting program for payment, that information is not snet when Post Data is selected. It is sent the next time you Export Accounting Data.
![]() IMPORTANT NOTE: At this time, invoice data CANNOT BE EDITED after it has been posted. Be absolutely sure that your information is correct prior to posting the invoice information.
IMPORTANT NOTE: At this time, invoice data CANNOT BE EDITED after it has been posted. Be absolutely sure that your information is correct prior to posting the invoice information.
- Optional: To export invoices to QuickBooks or another accounting program, go to:
Main Menu>Settings>Data Functions>Export Accounting Data.
Enter Tracking Information for Drop-Ship Purchase Orders
- Select a PO on the Find & Select POs tab.
- Select Drop-Ship Tracking>Add Tracking Numbers.
- Filter the records by one of the following methods:
- To enter data for a specific drop-ship purchase order, enter the PO number in the PO Number field and press the Tab or Enter keys on the keyboard.
- To enter data for all the drop-ship items on a particular order, enter the order number in the Order Number field and press the Tab or Enter keys on the keyboard.
- To view or enter data for all the open drop-ship orders for a particular supplier, select the supplier and press the Tab or Enter keys on the keyboard.
- Once you have selected the items with which you wish to work, you can:
-
- Fill in a Tracking Number and Date Shipped, then select Apply to All to fill in that information for all the items listed in the table (outlined in red).
- Or manually enter the Tracking Number, Date Shipped, Unit Cost, Freight, Fees and Discounts for each line item (outlined in blue).
- If you enter Freight, Fees or Discounts at this screen, the program revises the Unit Cost for those line items to include those amounts. For example, if you ordered 5 Widgets at $100 each, then added $35 for Freight, $10 in other fees, and a $12 discount, the program would calculate: ($100×5) + $35 + $10 – $12 = $533, then divide that by the quantity (5) and change the unit cost to $106.60.
- Optional: Select Restart to clear everything you have entered and start over utilizing the same selection of line items.
- Optional: Select View Order to see the entire order for the selected line item.
- Optional: Use the Split button to enter data for a partial quantity of one line item by splitting that line into two separate line items.
- Select Post Data to save the information you entered.
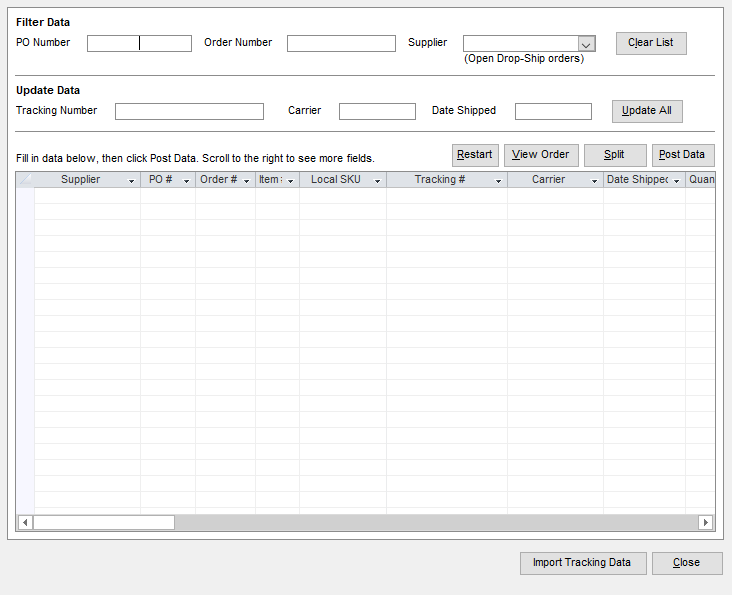
Drop-Ship Tracking screen
Import Tracking and Packing Data from a Text File for Drop-Ship Purchase Orders
- Go to Main Menu>Manage My Inventory>Manage My Purchase Orders>Drop-Ship Tracking>Add Tracking Numbers.
- Select Import Tracking Data.
- Select Drop-Ship PO’s.
- Select the folder icon to navigate to the text file containing the data.
- Select the delimiter used in the file or enter it in Order.
- If the first row contains a header record with field names, select that box.
- Map the SEOM fields to those in the text file by using the drop-down lists.
- If you import Item Numbers or Drop-Ship PO Numbers, the program also creates Packing records.
- Optional: Select a Default Carrier.
- Select Drop-Ship PO Number as the Link Field.
- Select Test Data.
- Select Run Import.
