Overview
- OMS maintains a record of each customer who places an order, regardless of the manner in which the order enters the system.
- As orders or customer records are imported, the program checks to see if there is an existing customer record for that individual. If there is no match found, the program creates a new customer record. If a match is found, the order is associated with the existing customer record.
- In addition to name and address information, the Customers screen also includes other information such as RFM data, discounts for which the customer is eligible, tax-exempt status, etc.
- To view Customer records go to:
Main Menu>What would you like to do?>Manage My Customers
Main Menu>Accordion>Manage My Customers>View & Manage My Customers
Description of the Customers Screen
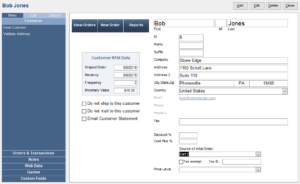
Customer screen
Add Button
- Manually create a new customer record
Edit Button
- Change an existing customer record
Delete Button
- Remove the customer record from the program
Close Button
- Exit the Customers screen
Customer Accordion
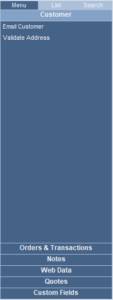
Menu Tab
- Return to the original Accordion layout after using the List or Search tabs
List Tab
- Display customer records in a list
Search Tab
- Enter criteria in one or more fields and search for matching customer records
Under Menu Tab
Customer Tab
Email Customer
- Opens the Send Email screen
Validate Address
- Contact the USPS servers to validate the customer address (courtesy of Endicia)
Orders & Transactions Tab
Apply Payment
- Logs a payment made by check, purchase order, etc.
Create a New Order
- Opens Manual Orders
Print Statement
- Select a date range and customer for whom statements are printed
RFM Data & Order History
- Displays the details of the customer’s order history and payment transactions
Notes Tab
- Displays any notes associated with the current customer
Web Data Tab
- Contains the information that the customer uses to login to their online store. This only applies to certain shopping cart systems, such as Yahoo! Store, and Yahoo! Merchants Solutions.
- Web ID Field
- User Name Field
- Password Field
Quotes Tab
- Add, edit, view, or delete a quote related to the current customer
Custom Fields Tab
- Displays any standard custom fields defined by the user
View Orders Button
- Opens the Process Orders screen
New Order Button
- Prompts the user to confirm the customer’s credit card and shipping information before opening the Manual Orders screen where a new order can be placed
Reports Button
- Opens the Customer Statement Filter screen where the user selects a date range and the customers for whom statements will be printed
Customer RFM Data
Original Order Field
- Displays the date of the order first placed by the customer
Recency Field
- Displays the most recent order placed by the customer
Frequency Field
- Displays the total number of orders the customer has placed
Monetary Value Field
- Displays the total sales dollars attributed to this customer
Do not ship to this customer Check box
- This causes the program to issue a warning to the user when an order for this customer is being packed, thereby allowing them the opportunity to stop the shipment.
- If system parameters PackingAllowIfDoNotShip or QuickShipAllowIfDoNotShip are set to TRUE, the user will still have the ability to ship the package. If CancelOrdersFromDoNotShipTos is set to TRUE, all orders from that customer will be canceled by the program.
- Do not confuse this parameter setting with the DoNotShipTo list of the List Maintenance feature that pertains to Approval Rules, which provides another method for weeding out orders from undesirable sources.
Do not mail to this customer Check box
- Exclude this customer from any bulk emailing sent by the user (merchant)
Name, ID, and Address Fields
Discount % Field
- Enter the discount percentage given to the customer
Cost Plus % Field
- Enter the dollar value to add to the unit cost of the item to determine the selling price for this customer
Source of Initial Order
- Displays the shopping cart from which the customer’s first order originated
- This field will be blank if the first order was placed at the Manual Orders screen
Tax-Exempt Field
- Check this box if the customer should be exempt from sales tax
Tax ID Field
- If designated as tax-exempt, enter the customer’s tax exemption id number in this field (informational only)
