Overview
Avalara AvaTax OnDemand is a powerful, online sales tax compliance solution whose transaction-based service model and seamless integration into business applications provide rapid access to all jurisdiction assignments and real-time sales tax calculations.
You can use the same tax account for imported, manual, and POS orders in a single store file, but you cannot use the same tax account for different store data files. Each store file must have a unique tax account number, or you will encounter order number conflicts.
Before Setting settings within Stone Edge are changed, please make sure you have completely and correctly set up Avalara AvaTax.
Sales Tax Settings
General Settings
Navigate to the Sales Tax Settings page (Version 7.729 or later) Main Menu> Setting(gear icon) > System Functions> Sales Tax Settings
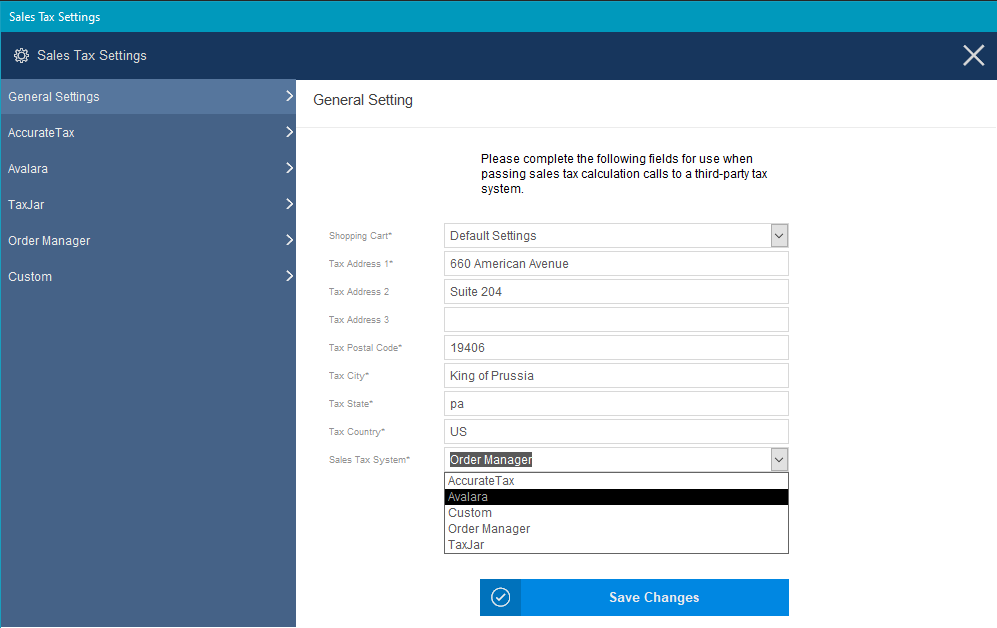
- Within the General Settings, you can do the following:
- Set default cart and cart-specific settings
- Set system parameters related to sales tax
- Set sales tax states.
- Create and set aliases for other countries or abbreviations.
AvaTax for Imported Orders
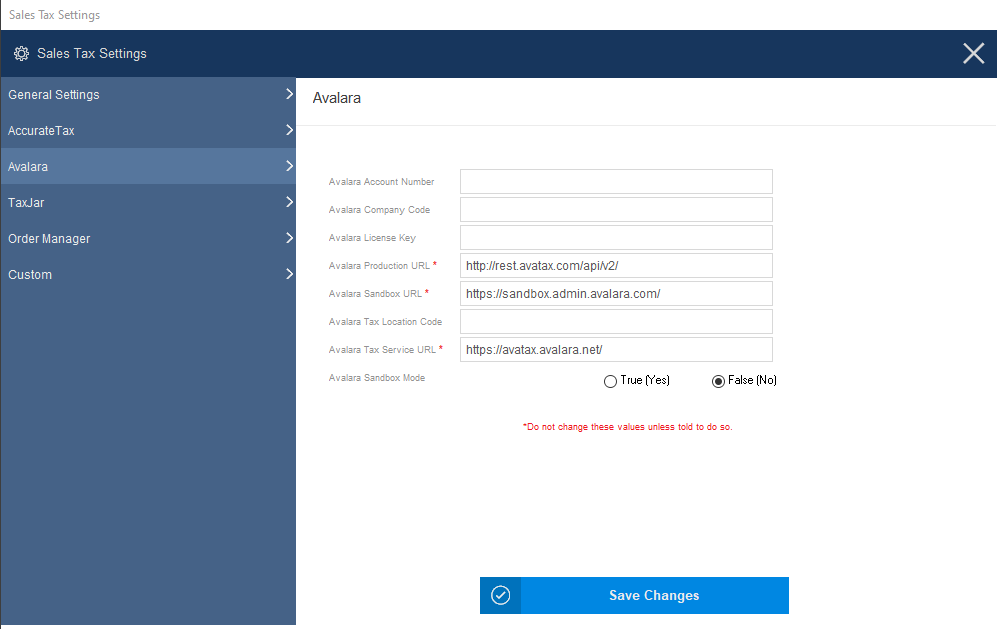
- System parameters can also be set using the Set System Parameters.
- SetSalesTaxSystem equal to Avalara in general.
- Enter the account number provided by Avalara, Inc. in AvalaraAccountNumber.
- Enter the license key information provided by Avalara, Inc., in AvalaraLicenseKey.
- (Optional) AvalaraTaxLocationCode is not necessarily required for all users. Avalara may have you enter a value in this field if problems are encountered.
- Enter the company code provided by Avalara, Inc. in the AvalaraCompanyCode.
- The production URL for Avatax is entered in AvalaraTaxSvcURL by default (https://avatax.avalara.net). While testing the integration, you can change this to another URL provided by Avalara, but be sure to change it back to the production URL when ready to use the tax service in production.
- Enter the location of the business in TaxAddress1-3 (tax nexus) within general settings.
- Enter the TaxCity, TaxState, TaxZip, and TaxCountry where your business is located (tax nexus) within general settings.
- Enter the states for which sales tax is collected in the list of Sales Tax States, found at:
- Sales Tax Settings> General Settings> Sales Tax States
Or - Settings> Data functions> List Maintenance> Sales Tax States
- Sales Tax Settings> General Settings> Sales Tax States
Using Avalara with the POS System V7.7
The POS system uses the settings found in several parameter groups (Sales Tax, Orders, and POS).
If you wish to use different tax accounts for imported orders, use the cart-based parameters to enter other tax account information for specific shopping carts.
- Enter the account number provided by Avalara, Inc, in the system parameter AvalaraAccountNumber.
- Enter the license key information provided by Avalara, Inc., in the system parameter AvalaraLicenseKey.
- (Optional) System parameter AvalaraTaxLocationCode is not necessarily required for all users. AvaTax may have you enter a value in this field if problems are encountered.
- Enter the company code provided by Avalara, Inc. in the system parameter AvalaraCompanyCode.
- The production URL for Avatax is entered in AvalaraTaxSvcURL by default (https://avatax.avalara.net). While testing the integration, you can change this to another URL provided by Avalara, but be sure to change it back to the production URL when ready to use the tax service in production.
- Set POSSalesTaxSystem to Avalara. Select Save.
- Enter the address of the business in POSTaxAddress1-3 (tax nexus).
- Enter the POSTaxCity, POSTaxState, POSTaxZip, and POSTaxCountry where your business is located (tax nexus).
- Set parameter POSGetTaxForEachItem to control when sales tax is calculated, as items are added or when you go to the Payment Terminal.
- Be sure to review the values in parameters DefaultNonTaxableTaxClass, DefaultProductTaxClass, DefaultShippingTaxClass, and DefaultSurchargeTaxClass, and make changes if necessary.
Using Avalara with the Manual Orders System
- The Manual Orders system uses the global Sales Tax system parameters by default. If you wish to use different tax accounts for imported orders, use the cart-based parameters to enter different tax information for the affected shopping carts.
- If you attribute Manual Orders to a specific shopping cart and want to use the same tax account the cart uses, set the parameter ManualOrdersUseCartTaxSystem to TRUE.
- To control when the program calculates sales tax for Manual Orders, set the system parameter ManualOrdersGetTaxForEachItem.
- Set the global system parameter SalesTaxSystem equal to Avalara.
- Enter the account number provided by Avalara, Inc. in the system parameter AvalaraAccountNumber.
- Enter the license key information provided by Avalara, Inc., in the system parameter AvalaraLicenseKey.
- (Optional) System parameter AvalaraTaxLocationCode is not necessarily required for all users. AvaTax may have you enter a value in this field if problems are encountered.
- Enter the company code provided by Avalara, Inc. in the system parameter AvalaraCompanyCode.
- The production URL for Avatax is entered in AvalaraTaxSvcURL by default (https://avatax.avalara.net). While testing the integration, you can change this to another URL provided by Avalara, but be sure to change it back to the production URL when ready to use the tax service in production.
- Enter the business address in TaxAddress1-3 (tax nexus).
- Enter the TaxCity, TaxState, TaxZip, and TaxCountry for the tax nexus where your business is located.
- Enter the states for which sales tax is collected in the list of Sales Tax States, found at:
- Main Menu>Settings>Data Functions>List Maintenance
- Review system parameter SalesTaxStatesListUsage. Stone Edge may or may not send tax information to Avalara based on this new system parameter setting.
- Set ManualOrdersSalesTaxSystem to Avalara to use the tax service for manually entered phone, mail, or faxed orders.
- Be sure to review the values in parameters DefaultNonTaxableTaxClass, DefaultProductTaxClass, DefaultShippingTaxClass, and DefaultSurchargeTaxClass, and make changes if necessary.
To See all System parameters associated with Sales tax, navigate to the Settings> System Function > Set System Parameters and look for Sales Tax System.
Changing sales tax on an existing order
Stone Edge Commits the sales tax charges in AvaTax when the order is Approved. Regardless of the state of the transaction, it is possible to make changes to the sales tax charged on the order.
- Un-approve the order.
- Make the necessary changes to the order.
- Reapprove the order.
Stone Edge tells AvaTax to refund the tax on the previous transaction when the order is un-approved. Stone Edge submits a new transaction to Avatax when the order is reapproved. The merchant incurs an additional charge for each subsequent commit when changes are made.
Troubleshooting problems with Avalara AvaTax
- If Stone Edge encounters an error processing an AvaTax transaction, a note is added to the order, and the order is not approved. If the error occurs during order import, the failure is recorded in the Reasons for Review, and the order is not approved.
- If you attempt to use the same tax account with two different store files, you may encounter order number conflicts preventing the program from correctly processing taxes. Each store file must have its own tax account number.
- If the Windows Firewall is turned on, configure it to allow the Stone Edge program file access to pass through the firewall to contact the AvaTax Service. The default location of the program file is in C:\StoneEdge.
Windows 7: To determine if the Windows Firewall is turned on, go to Start>Control Panel>System and Security>Windows Firewall and check the setting. If it is on, select the Allow a program through the Windows Firewall and then select Change Settings. Select Allow another program, and then select Browse and navigate to the location of the program file. Select OK to have it added to the list of exceptions. - Third-Party Firewalls – consult the vendor’s documentation for instructions on allowing program access through the firewall.
