Overview
Account Executives have been introduced in version 7.700.
- Let users create an account executive – can be assigned orders and customers.
- Customer records will show the account executive.
- It cannot be edited on the “View My Customers” screen
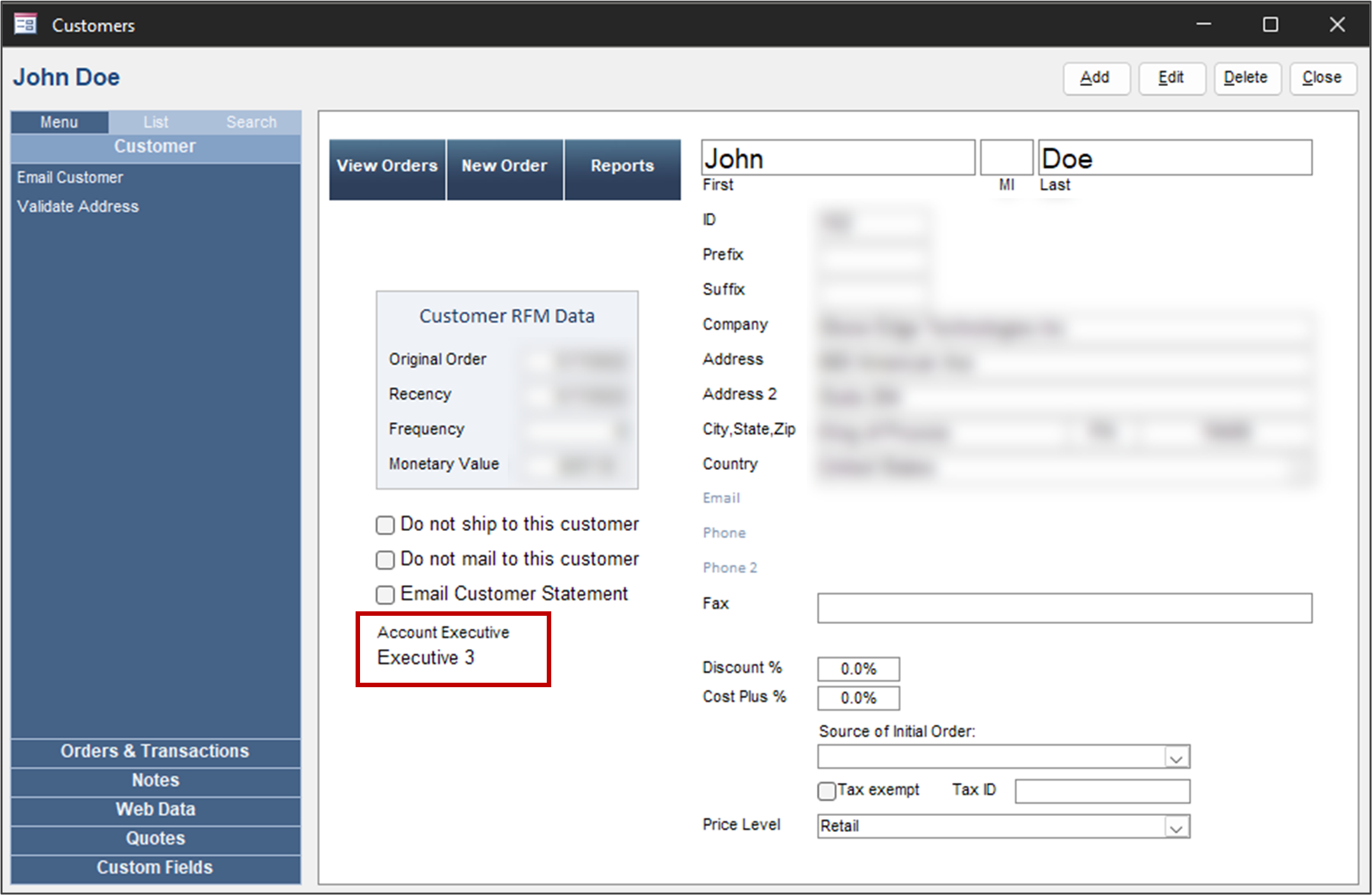
- Can be assigned to manual orders when created (new customers only)
- Existing customers must have an account executive already assigned – will automatically get an account executive from the profile and cannot be changed during the order creation.
- To enable -> Parameter UseCRM = True

- To see which sales are for which account Executive use report “Sales by Account Executive.”
Navigation
The Account Executive screen can be accessed at Main Menu > Manage My Customers à Manage Account Executives.
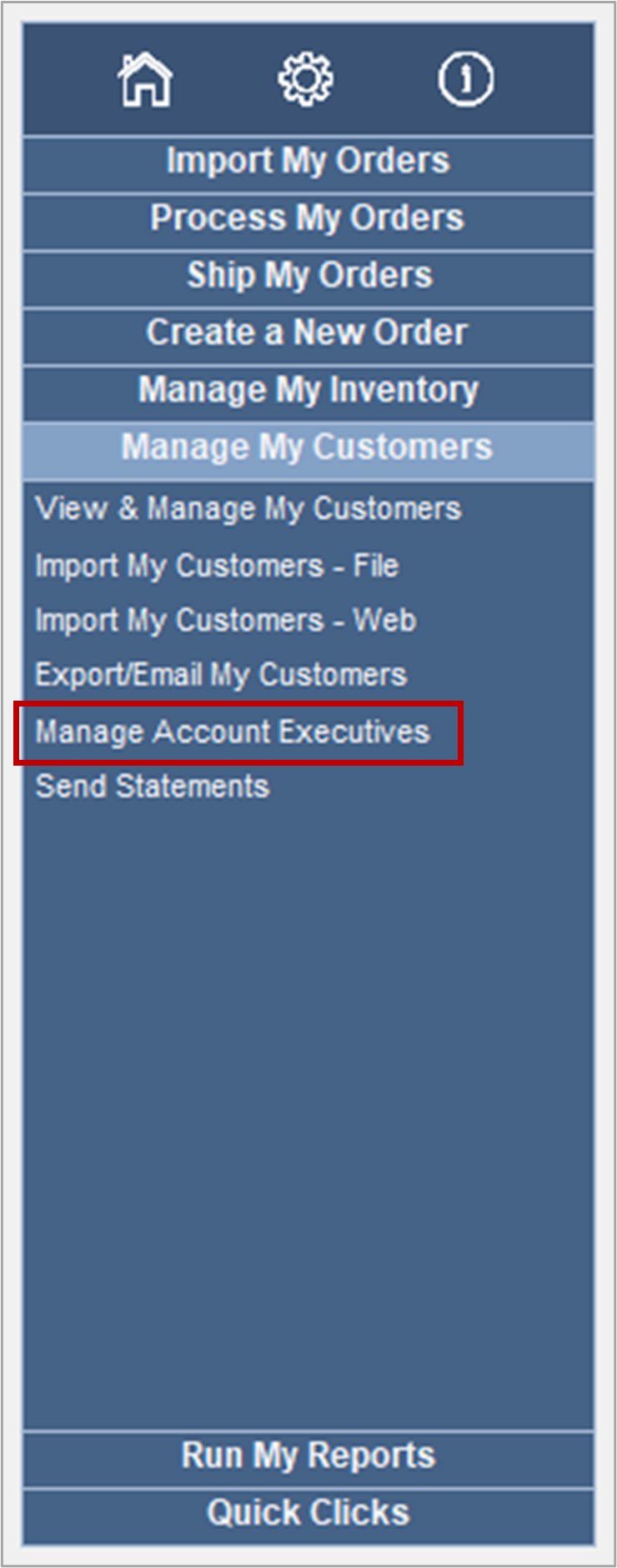
Creating an Executive
Note: The first time you use this feature, you will be prompted to add a new executive or import existing salespeople manually.
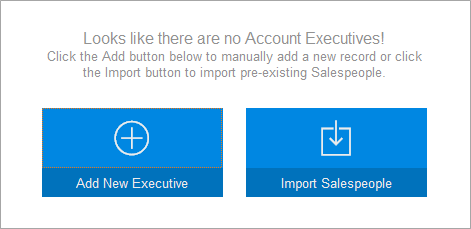
- Click “ADD” in the top-right corner.

- Enter required fields -> first and last name
- Initials will be auto-populated but can be changed.
- All following fields are optional.
- “Active” should be toggled on.
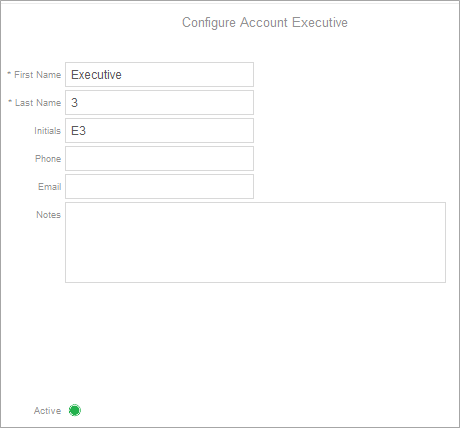
- Click “Save” in the top right corner.
- Executives will now appear in the list on the left.

Assigning a Customer
- Click “Assign” in the top left corner.
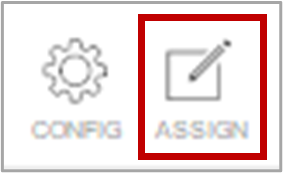
- Click executive to work on so they’re highlighted.
- Search for the customer name or account name.
- Click “Unassigned” to see all customers without an account executive.
- Searching for the customer or account is also possible
Note: You can not press the enter key after typing to search. You are required to press the Magnifying Glass.

- Toggle the “Assign?” box in the same row as chosen customer
- Click “ASSIGN” in the top-right corner once all customers have chosen.
- Customers will now appear in “Assigned” category under specific account executive.

Note: Customers must be unassigned before being assigned to another account executive
- Toggle the “Unassign?” box in the same row as the chosen customer.
- Click “UNASSIGN” in the top-right corner once all customers have been chosen.
Deactivate / Delete an Executive
- Click executive to be Deactivated to highlight them
- Then deactivate or delete the executive and resign
- To deactivate and keep a record of the executive, untoggle “Active” at the bottom of the screen.
- A message appears on the screen if the executive was assigned to customers.
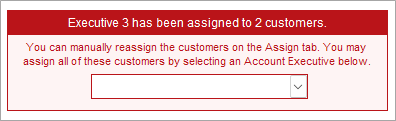
- Use the dropdown to choose a new executive
- Click “SAVE” in the top-right corner
- Executive will now have a red bar in the list on the left.

- A message appears on the screen if the executive was assigned to customers.
- To Delete the Executive.
- Click “Delete” in the top-right corner to remove the executive from the system.
- If an executive were assigned to customers before removal, a pop-up would appear asking to reassign customers.
- Use the dropdown to select a new executive.
- Click “DELETE.”
- The executive is removed from the list on the left.
- If an executive were assigned to customers before removal, a pop-up would appear asking to reassign customers.
- Click “Delete” in the top-right corner to remove the executive from the system.
- To deactivate and keep a record of the executive, untoggle “Active” at the bottom of the screen.
