Overview
- SEOM can create purchase orders (POs) to re-stock your inventory.
- You can receive new inventory against a SEOM Purchase Order when it arrives. Supplier invoices can also be tracked by SEOM.
- POs can be created manually, or semi-automatically by the program (requires limited human intervention). If you create POs manually, you can either select items individually or use the multi-select tool to select multiple items from a single screen.
Best Practice
-
- Do not create purchase orders on more than one workstation at the same time.
- Do not leave “saved” purchase order work for long periods of time. Return to them and create the purchase order as soon as possible.
Ways to Create Purchase Orders
Viewing Existing Purchase Orders
- To open the Purchase Orders screen, go to Main Menu>Manage My Inventory>Manage My Purchase Orders.
- When the Purchase Orders screen first opens, it does not display existing purchase orders, but instead lists several common actions related to Purchase Orders.
- Select either Find PO or Find & Select a PO in the Accordion.
- Select Clear Search Form to view all purchase orders in the system or enter criteria in the other fields on the screen to filter the list of purchase orders. For example, enter a single purchase order number or a range of numbers in the From and Thru fields on the PO# line.
- Select Begin Search. To remove the filter, select Clear Search Form.
- Select a purchase order in the list and click View PO to see its details. Double-clicking in the fields of a purchase order in the list opens it in detailed view as well.
Creating POs Automatically
- SEOM can create new purchase orders automatically for a single supplier or all suppliers based on the criteria you provide.
- If you select All Suppliers, the program creates a separate PO for each supplier and displays the items and quantities to be ordered. You can then review and modify the data prior to actually creating and sending the purchase orders.
- The automatic PO process only works for products that have a “primary supplier” designated on their product inventory record in SEOM. Products without a “primary supplier” can only be added to purchase orders manually.
- The program reviews the following factors for each product when generating Purchase Orders:
-
- Quantity on Hand
- Quantity needed for any un-filled orders
- Quantity already ordered from your suppliers, but not yet received
- Minimum order quantity and other purchasing rules
-
PO Calculation Methods
- The program provides three methods for calculating the quantities to order for each product.
- Each method uses values you specify on the product’s inventory record to perform their calculations.
- The Inventory screen changes to display the fields required for the selected calculation method.
- Whichever method you use, the Create POs Automatically function allows you to edit and add items to the generated purchase orders prior to sending them to suppliers.
Target Quantity
- Displays the Target Qty. field on the inventory record, which is the quantity you wish to have in stock at all times.
- For example, if you want 10 pieces of an item on the shelf at all times and you sell 2 pieces so there are now 8 pieces on the shelf, the purchase order system automatically reorders 2 pieces to return the stock level to 10.
Order Quantity
- Displays the Reorder Qty field on the inventory record, which is the number of pieces to order automatically when an item reaches or drops below its Reorder Point.
- Displays the Reorder Point field on the inventory record, which is the number of units currently in stock at which the program triggers an order for the product’s Reorder Qty
- For example, if an item reaches or drops below its reorder point of 2 (there are 3 pieces on the shelf and you sell 1), the system orders the reorder quantity or the number of pieces on backorder, whichever is greater.
Delayed Target
- Displays the Target Qty. and Reorder Point fields on the inventory record.
- The Delayed Target setting works similarly to the Target Quantity setting except that the system does not place an order until the inventory level drops below the Reorder Point.
- For example, if your Reorder Point is 2, your Target Qty. is 10 and you sell 2 pieces leaving 8 pieces on the shelf, the purchase order system does not place an order for the product until the inventory level reaches 2, in which case it orders 8 pieces to return the stock level to 10.
Select the PO Calculation Method
- Go to Main Menu>Settings>System Functions>Set System Parameters.
- In the Parameter Group box, select Purchase Orders.
- Select POCalcMethod from Parameters in Selected Group.
- Select Order Quantity, Target Quantity, or Delayed Target.
- Select Save.
Purchasing in Lots
- If you have items in your inventory that you purchase from your supplier as a “lot”, then you must set Supplier Purchasing Rules before SEOM can correctly generate a purchase order and track inventory for lot items.
-
You may have already defined your lot items when you imported your inventory during program setup or else entered it when individual items were manually entered.
Review purchasing information for individual products
- Go Main Menu>Manage My Inventory>View & Manage My Inventory.
- Scroll through the records using the Record: navigational arrows or Search for specific product records.
- Select the Suppliers tab.
- To make changes to the information in the Supplier’s Purchase Rules section of the screen, select Edit (above Suppliers for this SKU) to open the Edit Product Supplier screen.
- Choose by the Piece (default setting), by the Lot, or by the Piece in fixed Lots (this is not typical). The difference between purchasing in “lots” and “by the piece in fixed lots” is how you, or your vendor, want the line item to display on the purchase order – by the number of units (singles) or the number of lots (cases).
- If the supplier of this item has a Minimum Order Qty., enter that number in the field. If you must order this item by the lot, select Lots, otherwise leave it set to Pieces (default setting).
- In the Purchasing in Quantity Lots box, enter the Pieces per Lot and Cost per Lot.
- Select Save when finished.
Example 1: Purchasing by the Lot
- In this example, a merchant sells wine by the bottle, which the vendor requires the purchases by the Lot, (case) with a minimum order quantity of 1.
- Should the Auto PO System determine that the merchant needs to order 8 bottles of wine to meet his target quantity on hand, it orders a quantity of (1) Lot because this SKU must be ordered in lots of 12 bottles.
- The Auto PO System places one Lot (1 case) on the purchase order (instead of 12 bottles) because this SKU is ordered: “by the Lot.”
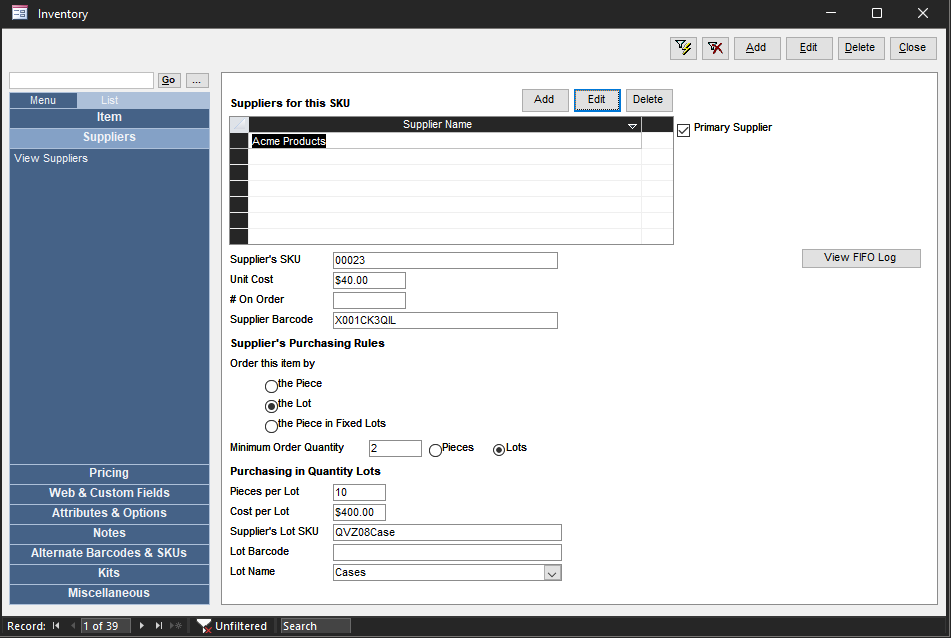
Example 2: Purchasing by the Piece in Lots
- In this example, the merchant sells wine by the bottle, which he must purchase by the Piece in fixed Lots (cases).
- Should the Auto PO System determine that the merchant needs to order 8 bottles of wine to meet his target quantity on hand, it increases the order quantity to 12 units because this SKU must be ordered in fixed lots of 12 bottles.
- The Auto PO System places 12 units on the purchase order (instead of 1 lot or case) because this SKU is ordered: “by the Piece in fixed Lots.”
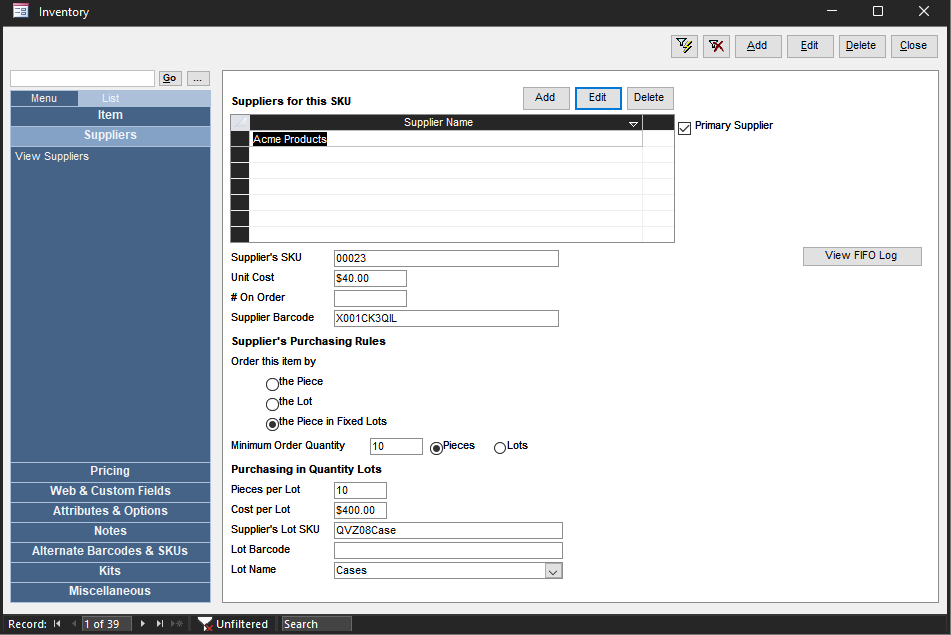
Automatically Generate Purchase Orders
- At the Purchase Orders screen, select Create a New PO, or click the Create New PO tab in the Accordion.
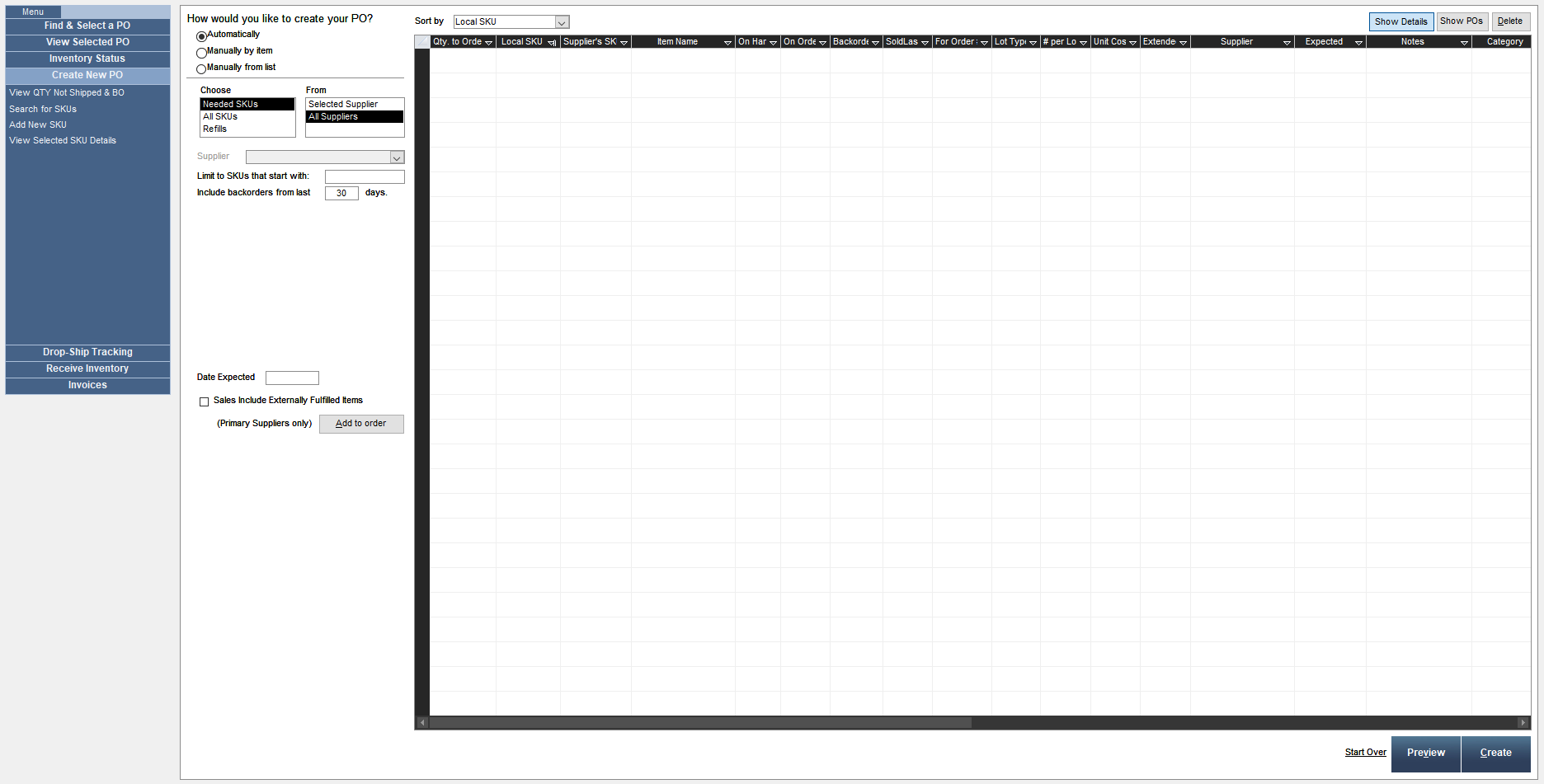
- Select Automatically to reorder items based on target quantities, reorder points and reorder quantities.
- Select the method to determine the scope of products that are ordered:
- Needed SKUs – only those items that the program determines are needed based on the purchase order calculation method
- All SKUs – order all items in your inventory based on the Reorder Quantity of each item
-
- Refills – order items based on historical sales data (For example, if there is less than a 30 day supply, bring the QOH up to a 60 day supply, based on the last thirty day’s sales or a specific date range. The program calculates the average number of items sold per day in that period. You can then order an “X- Day” supply based on that rate.)
- Select the suppliers for whom purchase orders are generated:
- Selected Supplier – creates a single purchase order for the selected supplier (to be added to the purchase order, items must have the selected supplier designated as their Primary Supplier)
- All Suppliers – creates a separate purchase order for every supplier
- You can also enter a string of characters in Limit to SKUs that start with to control which products are added to the generated purchase order(s).
- If Refills is the method by which products are included on the generated purchase order, enter values in the number of days available supply, the number of days or date range on which to base past sales, percentage or number of units to increase or decrease sales estimates. Otherwise, the program expects to Include backorders from the last 30 days by default. Clear this field or enter another value if desired.
- Enter a value in Date Expected to indicate when you anticipate the merchandise will arrive from the supplier. Access 2007 or 2010 users can use the Calendar icon to select the date.
- Select Sales Include Externally Fulfilled Item if sales data should include orders for items that are fulfilled by an external third party, such as Fulfillment by Amazon. This selection is only available if using Refills before version 7.029 7.5.
- Once all of your choices are made, select Add to order.
- Show Details is selected on the right side of the screen which now lists the prospective items and quantities to be added to one or more purchase orders. The Qty. to Order and Unit Cost of each item can be changed here, if necessary. Select an item from the list and click Delete to prevent it from being added to the purchase order.
- To see the data by individual purchase order, select Show POs. You can enter any special instructions or details for each PO here. Use the Record: navigational arrows to scroll between purchase orders.
- Select Preview to see the actual purchase order that is sent to the supplier.
- Optional: Select Start Over to delete the proposed purchase order data and begin the process again. Respond OK to Delete all information from Items to Order and start over?
- If you are satisfied with the proposed purchase order data, select Create to generate the purchase order(s).
- Respond Yes or No to Would you like to send the PO to your supplier? Yes results in the purchase order being printed, faxed or emailed to the supplier based on the settings in the Supplier record.
- Respond Yes or No to Print file copies? Yes sends each purchase order to the printer for your records.
- Select OK to acknowledge the process is Done!
Manually Create a Purchase Order by Selecting Items Individually
- At the Purchase Orders screen, select Create a New PO, or select Create New PO tab in the Accordion.
- Select Manually by item.
- Select an entry from Local SKU or Item Name.
- Adjust the Quantity up or down by using the arrows or entering a value.
- Optional: Select a Supplier. The Primary Supplier is selected by default.
- Optional: Enter the SEOM order number for which the item is being ordered in For Order #. The data in this field is only for your informational purposes. The program does not automatically fill the backorder for this item when the purchase order is received. You can manually fill the backorder at Process Orders, or, depending on the selections you make before running the batch FillBackorders process, the program may or may not fill the backorder.
- Optional: Enter the Date Expected (when the item arrives from the supplier)
- Select Add to order. The item or items being ordered appear on the right-hand side of the screen.
- Optional: Make changes to the Qty. to order or Unit Cost fields. Select an item from the list and select Delete to prevent it from being added to the purchase order.
- Optional: Select Show POs to see the individual purchase orders. Use the Record: navigational arrows to scroll between records. It is possible to add more information in Instructions, Comments, Terms, and other fields displayed here.
- Optional: Select Preview to see the actual purchase order that is sent to the supplier.
- Optional: Select Start Over to delete the proposed purchase order data and begin the process again. Respond OK to Delete all information from Items to Order and start over?
- If you are satisfied with the proposed purchase order data, select Create to generate the purchase order(s).
- Respond Yes or No to Would you like to send the PO to your supplier? Yes results in the purchase order being printed, faxed or emailed to the supplier based on the settings in the Supplier record.
- Respond Yes or No to Print file copies? Yes sends each purchase order to the printer for your records.
- Select OK to acknowledge the process is Done!
Manually Create a Purchase Order by Selecting Multiple Items at once
- At the Purchase Orders screen, select Create a New PO, or click the Create New PO tab in the Accordion.
- Select Manually from the list.
- Select Find items to add.
- Enter data in the fields or choose other controls on the screen to limit the products listed in the Select Items to Add screen. Press Enter.
- Enter the quantity you want to order of each product in # to Order.
- Select OK and return to the Create New PO tab to review the potential purchase orders in the Show POs view.
- Optional: Use the Record: navigational arrows to scroll between records. It is possible to add more information in Instructions, Comments, Terms, and other fields displayed here.
- Optional: Select Show Details to make changes to the quantity or cost of items to be ordered.
- Optional: Select Preview to see the actual purchase order that is sent to the supplier.
- Optional: Select Start Over to delete the proposed purchase order data and begin the process again. Respond OK to Delete all information from Items to Order and start over?
- If you are satisfied with the proposed purchase order data, select Create to generate the purchase order(s).
- Respond Yes or No to Would you like to send the PO to your supplier? Yes results in the purchase order being printed, faxed or emailed to the supplier based on the settings in the Supplier record.
- Respond Yes or No to Print file copies? Yes sends each purchase order to the printer for your records.
- Select OK to acknowledge the process is Done!
Exporting Purchase Order to a Text File
Overview
- NEW: 8.006 introduces exporting PO data to a text file
- Creates a tab-delimited file for suppliers to import
Setup Supplier
-
- Main Menu
- Manage My Inventory -> Manage My Suppliers
- Find the desired supplier from the “Search” tab
- Purchase Order Settings
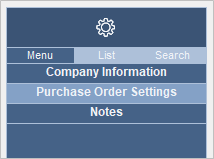
- Click “Edit” in the top-right corner
- Under “Standard Purchase Orders,” toggle “Export Items To Text File.”
- Enter “File Path” where PO text data will be saved.
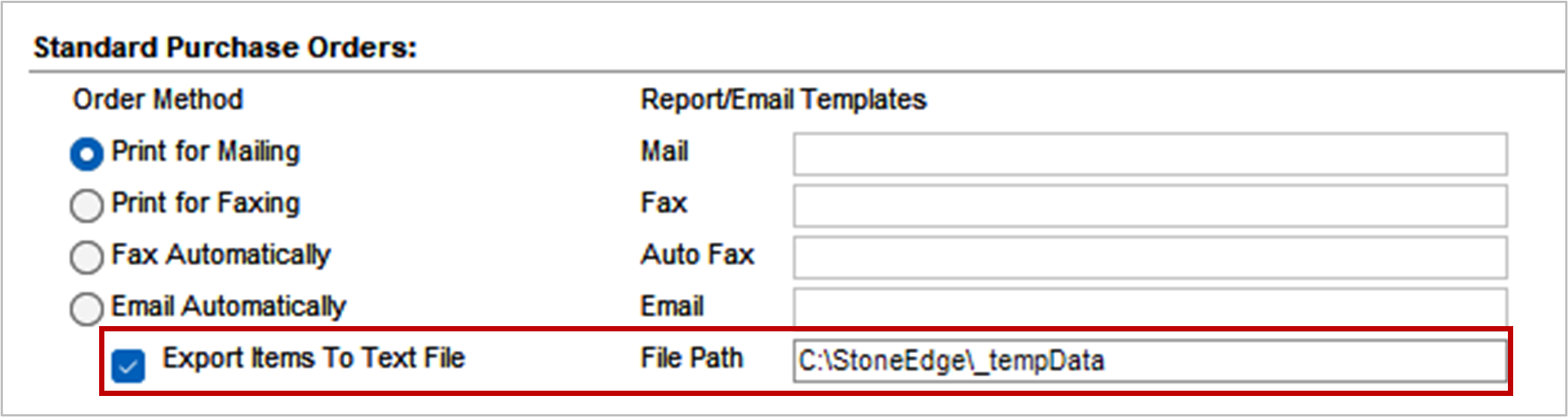
- Click “Save” in the top-right corner
Export New POs
- Main Menu
- Manage My Inventory -> Manage My Purchase Orders
- Click “Create a New PO”
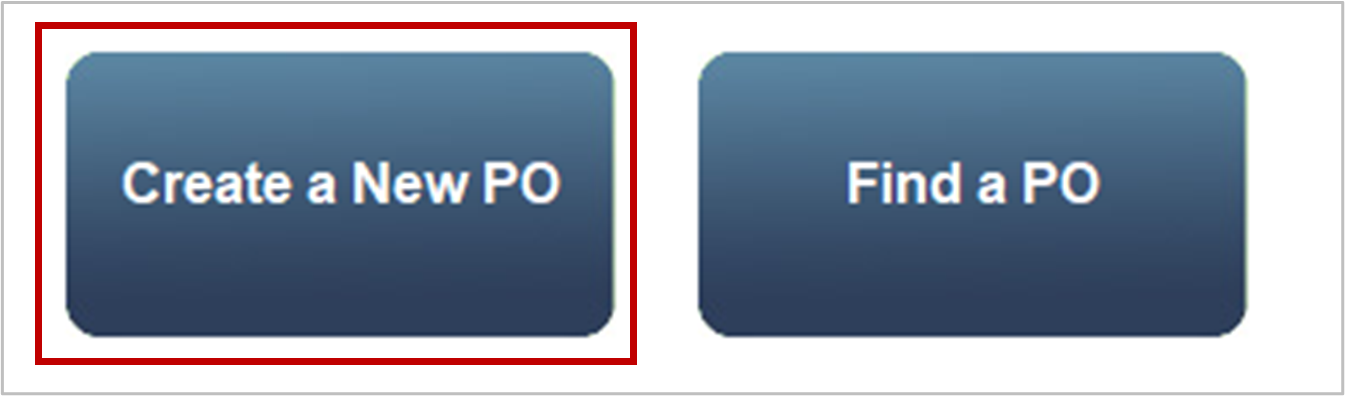
- Create a PO for supplier setup to export text file
- Click “Create”
- In File Explorer, navigate to the file path saved in the supplier screen
- PO will be formatted PO_[PONumber].txt
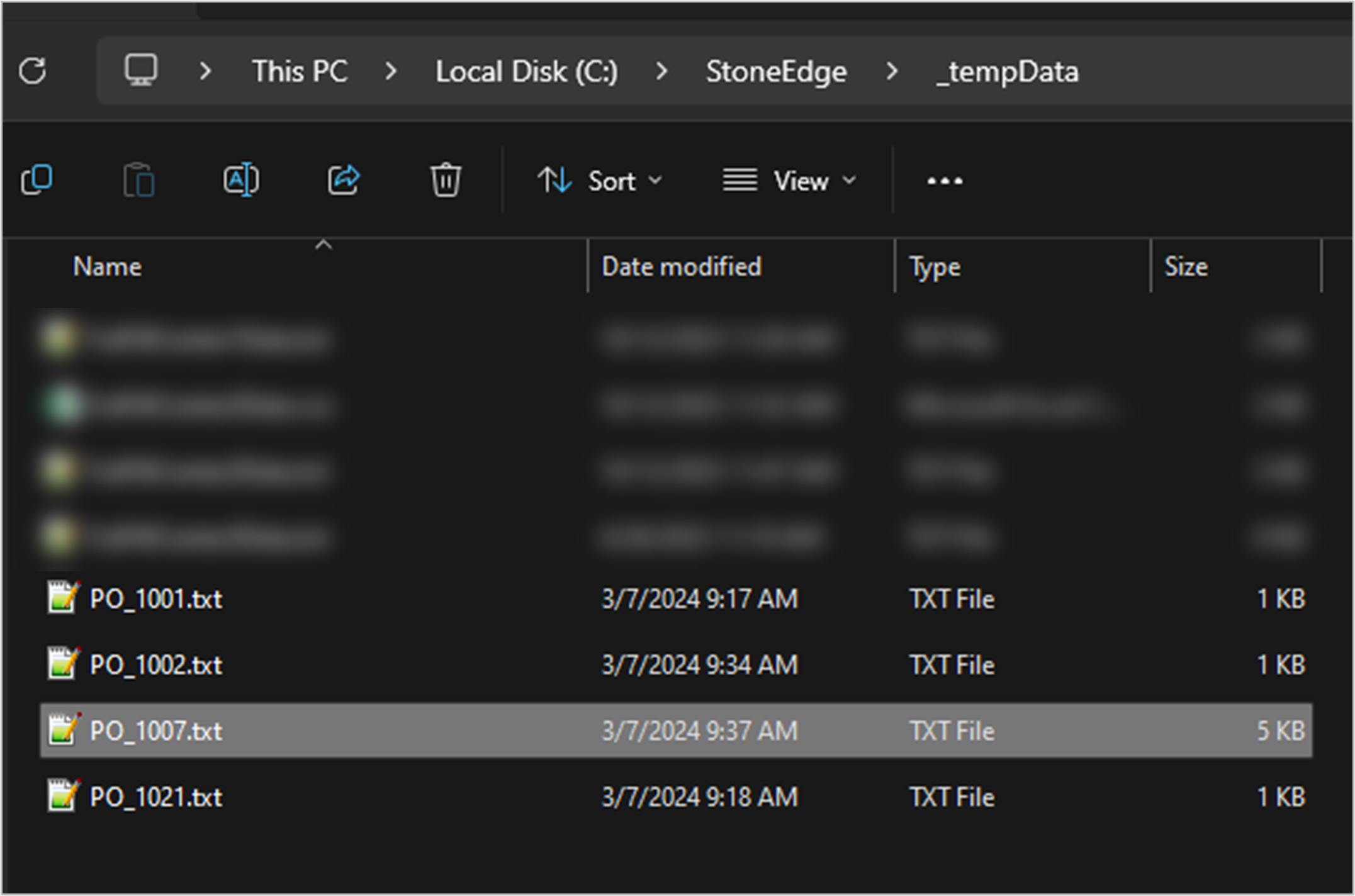
Export Existing Pos
- Main Menu
- Manage My Inventory -> Manage My Purchase Orders
- Click “Find a PO”

- Search for the desired PO
- Highlight PO and click “View PO” in the top-right corner
- Click “Export”

- If the default file name in the folder already exists ->, you will be prompted for a new file name.
- The file path can be changed when changing the file name
- Click “Cancel” to not export PO data
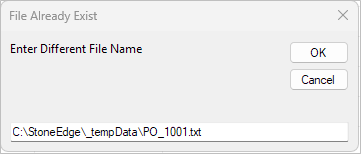
- The text file is saved to the path set in the supplier screen
