
Order Manager
Version 8

Order Manager
Version 8
![]() Use the Next Topic and Previous Topic arrows,
Use the Next Topic and Previous Topic arrows, ![]() and
and ![]() , in
the Navigation Pane of the Knowledge
Base to read the topics about the Process
Orders screen in sequence. (The
buttons are actually white on the black background of the Navigation Pane.)
, in
the Navigation Pane of the Knowledge
Base to read the topics about the Process
Orders screen in sequence. (The
buttons are actually white on the black background of the Navigation Pane.)

Contents of this Topic: Show
To access this screen go to one of the following:
Main Menu>Process My Orders>View and Process My Orders>Customer
Main Menu>What would you like to do?>Process My Orders>View and Process My Orders>Customer
At the top of the Accordion in the left-hand pane there are three small tabs, which change the content of the Accordion itself.
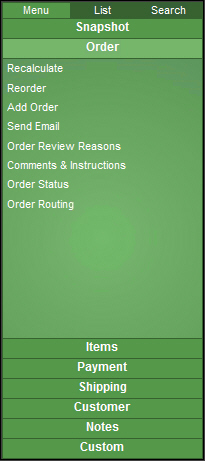
Select the List Tab to produce a list of orders matching the current Quick Filter, or choose the Search Tab to look for orders based on criteria entered by the user. Select the Menu Tab to return to the default view of the Accordion.
The vertical tabs change the contents of the right-hand pane and reveal a list of actions to be performed or data to be viewed. For example, select the Customer Tab to reveal a list of relevant operations within the Accordion and view Customer contact information and comments or instructions in the right-hand pane.
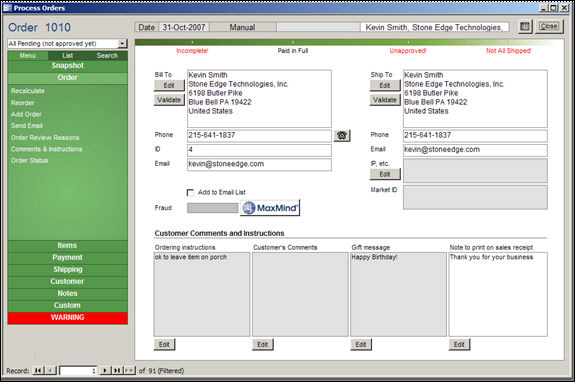
Process Orders: Customer - Addresses, Comments & Instructions
filters the group of orders to include only those of the current customer
to remove the filter, select one of the Quick Filters from the drop-down list at the top of the Accordion
contains the name, address, phone number, email address and the Monsoon Order Manager customer ID of the person that placed the current order.
contains the name, address, phone number, email address of the person to whom the order will be delivered
if the shopping cart system provides the IP address associated with this order, it will be populated in this field
this field cannot be changed by the user; it is only used by one or two of the older shopping cart systems and will be marked automatically if the shopping cart system supports that feature
if selected this field can then be used to exclude this customer from bulk emails sent to patrons via the Customer Export Setup screen.
this field is populated with the single, high-order digit of the score assigned by MaxMind Fraud Prevention Services — for example, a score of 650 is displayed as 6
the higher the number, the greater the risk of fraud
requires an additional subscription fee through MaxMind and the shopping cart system must provide the IP address from which the order was placed
if the shopping cart is able to send order instructions provided by the customer to Monsoon Order Manager , they will be stored in this field
if the shopping cart is able to send comments provided by the customer to Monsoon Order Manager, they will be stored in this field
if the shopping cart sends gift messages provided by the customer to Monsoon Order Manager, they will be stored in this field
the user can manually add a note to print on the customer's sales receipt
select the Edit button next to the Bill To, Ship To or IP, etc. fields to change the data stored in those fields
select the Edit button below the Ordering Instructions, Customer's Comments, Gift Message, or Notes fields to change the information in those fields
allows the user to dial a telephone number in any of the Phone fields by placing the cursor in the appropriate field and selecting the phone icon
Windows must be configured to dial a phone connected to the workstation
system parameter ShowPhoneButtons must be set to TRUE for the icon to be visible
select the buttons next to the Bill To or Ship To fields to verify those addresses against the USPS database (service provided courtesy of Endicia)
Created: 1/3/11
Revised: 9/18/14
Published: 08/19/15