
Version 8 FM

Version 8 FM
Contents of this Topic: Show
This is the default view when the program is launched, and New orders are displayed. You can see all of the pertinent order information at glance, such as the OM Order #, Web #, Market Order #, and the shipping information, etc.
The background of the OM Order # field is color coded to make it easy to identify the processing state of the orders,which include New, Partially Shipped, Shipped, On-Hold or Cancelled. Refer to the legend at the bottom of the screen.
The list of orders can be sorted in Ascending or Descending order. Single-click in OM Order # to display order information, such as the items, tracking number and carrier information.
Paperwork for one or more orders can be sent to the batch print queue by selecting OK and Process Selected. To send all displayed orders paperwork to the batch print queue, choose Select All and then Process Selected.
You can also right-click in Order # and perform additional functions, such as placing an order on hold, queueing the order paperwork, or sending the order paperwork to the Batch Queue.
Orders can be packed by double-clicking in OM Order #, or by selecting Pack and Ship Orders and entering the FM Order number or Web/OM order number.
Monitor and process the print queue by selecting Batch Queue. Choose the types of paperwork (pick lists, packing slips and shipping labels) which are send to the printer.
The list of orders can be filtered a number of ways:
Use Find Orders to locate one or more orders by entering specific criteria, such as order date. This opens the Search Orders screen.
You can select a Quick Filter from a drop-down list:
All Open Orders
Today's Orders
Selected Shipping Method
Single-Item Shipments
Partially Shipped Orders
Completed Orders
Cancelled Orders
You can View Orders on Hold or Remove On Hold Status of an order.
To remove all filters from the display, select Clear All Filters.
To view a specific order, enter it in Order Number at the top of the screen and select Go.
Alternately, you can choose to see only orders from a specific Client by selecting it from the drop-down list and selecting Go. Presently warehouses can only be associated with a single client.
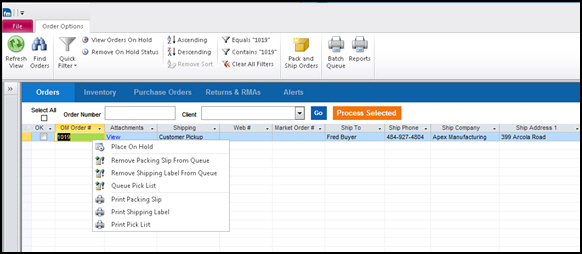
Created: 1/28/14
Revised: 6/15/15
Published: 08/19/15