
Version 8 FM

Version 8 FM
Contents of this Topic: Show
| Use the Next Topic
and Previous Topic arrows,
|
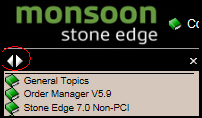
To access the Pack & Ship screen go to Orders View and select the Pack and Ship Orders button in the ribbon.
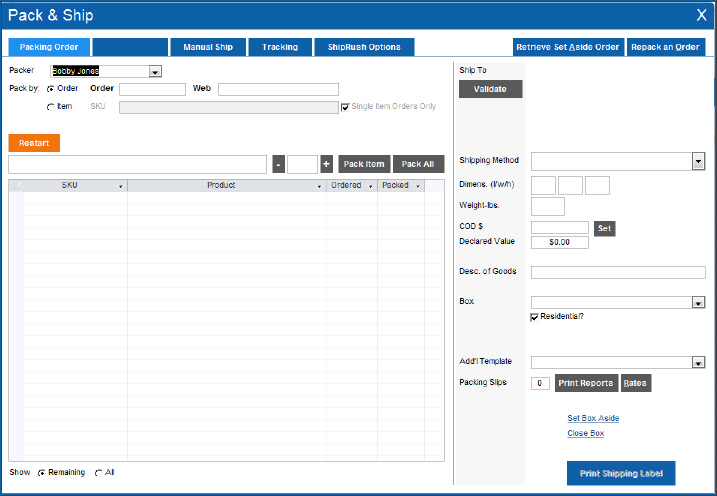
if the program finds multiple matches (Monsoon OMS and Web order numbers) for the scanned order number, it displays a list from which you can choose the correct order
displays the address of the recipient
displays the order's shipping method
displays the weight of the shipment obtained from a shipping scale attached to the workstation, from the weight fields of the inventory record, or the weight can be entered manually if system parameter PackingLockWeight is set to FALSE
if the weight from the inventory record is used, the program uses the value of the Actual Shipped Weight, if one is specified, otherwise it sets this field to the value of the Estimated Weight field
if a shipping scale is used, review the parameters related to scales
if the order is going to be paid by Cash on Delivery, select Set and specify the amount due
for international shipping purposes, enter the value of the shipment
refer to system parameters, DAZzleValuePercentage or PackingValuePercentage to set a default value for this field
select the shipping container from the list, if you have defined one or more boxes as inventory items
if the box definition contains dimensions, they are populated in the Dimens. (l/w/h) field
this list of boxes is not related to any shipping carrier's box or package types
if there is no company name specified in the shipping address, the program assumes the shipment is going to a residential address
this is not visible unless a shipping scale is attached to the workstation and configured in the program
select this to get the total weight of a package after all items have been marked as packed
this button is not visible unless a shipping scale is attached to the workstation and configured in the program
select this to clear out the value of the Weight - lbs field
select this button to mark the box as "closed" before the order is completely packed
the program prompts the user to respond with one of four options:
select Next Box, Same Order to close and ship the current box, then continue packing the current order in a new box
select Ship Incomplete to close and ship the current box, and stop working on the current order; this is only allowed if the parameter PackingAllowShipIncomplete is set to TRUE
select Close But Don't Ship to close the current box without printing a shipping label for it, and continue packing the current order in another box
select Cancel
this field only pertains to ShipRush users
when checked, ShipRush send an e-mail confirmation to the customer to let them know the package has been shipped
select this to preview the information which will be sent to the carrier's website to print a shipping label
this is only visible if system parameter PackingAutoShipWhenCloseBox is set to FALSE
select this link when you are finished packing items in the box and are ready to print the shipping label
this is only visible if a valid UPS, USPS or FedEx shipping method is associated with the order
additionally, this is only visible after the current order has been completely packed, or if one of the Close Box options has been used
if the parameter PackingAutoShipWhenCloseBox is TRUE, and the order's data is complete, the program sends the shipping information to the appropriate carrier to print the label without having to select Print Shipping Label
if an order was temporarily put aside and can now be completed, click this button to continue packing and shipping the order
when a box is set aside, the user can enter a location, or BIN, to identify the physical and logical name assigned to the location of the box and its current packing data
the code entered in the Bin field can be numeric or alphanumeric
select this to clear the packing data for a particular order and start over again
or, if a barcode scanner is used, the Monsoon OMS order number is automatically entered in this field when its invoice or packing slip is scanned (pre- 7.011)
in 7.011 and higher, if the program finds multiple matches (Monsoon OMS and Web order numbers) for the scanned order number, it displays a list from which you can choose the order to pack
set system parameter ShowBarcodesOnInvoices and/or ShowBarcodesOnPackingSlips to TRUE to have barcodes printed on those reports
Print Shipping Label - ShipRush