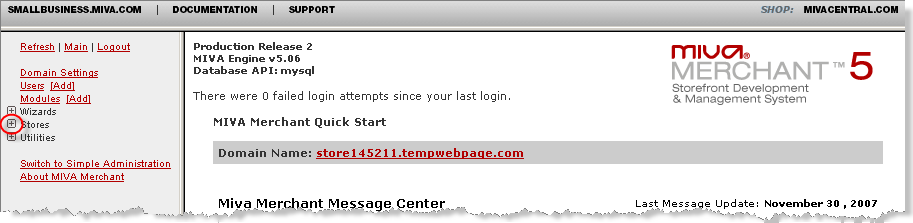
By default, Miva does not track Inventory at the attribute level. Instead, the Order Manager synchronizes your Inventory at the “Parent SKU” level. Hence, a product “SHIRT” with color and size attributes might have a Sub SKU in the Order Manager such as “SHIRT-W-SM,” but in your Miva store it is stored as “SHIRT” only.
There are two (2) possible solutions that allow you to track Inventory at the attribute level in your Miva store:
If tracking Inventory at the attribute level is necessary, you forego entering product attributes in your Miva store and instead list the various combinations as separate products on your website. Typically, this process is very time-consuming and extra care must be taken from a design standpoint so as not to confuse the customer at checkout. The main advantage of this approach is that Miva and the Order Manager can store the quantity on hand for each of your products' variations without needing to install a third-party solution. Plus, you avoid having to build Sub-SKUs in the Order Manager.
Notice: When you use Sub-SKUs, the amounts you enter for each Sub-SKU in Order Manager will not be uploaded to Miva Merchant. Only the amounts for Parent SKUs will be synchronized. This procedure occurs in case if you do not have a third-party Inventory module for your Miva.
If you want to track your Inventory at the Attribute level in Miva Merchant, you can install a third-party Inventory Tracking Module such as one (1) of the following:
1. Inventory Manager by Viking Coders
Note: Recommended by Stone Edge Technologies, Inc.
2. InventoryTrk Pro by Modstop
Note: For Miva 4 only. InventoryTrk Pro by Modstop is no longer supported by the company.
The Inventory Tracking Module will allow you to track the entire variety of a product with different Product Options.
Notice:
1. While working with Inventory, we recommend that you put the store in "Maintenance Mode." See the guidelines in 2.2.1 Setting Up Built-in Miva Inventory Tracking.
2. We recommend that you delete baskets. If you do not delete baskets, Inventory Tracking levels could start out with incorrect quantities due to items being in customers' baskets. See the guidelines in 2.2.1 Setting Up Built-in Miva Inventory Tracking.
3. To use a third-party Inventory Tracking Module, you will need to deactivate the built-in Inventory feature.
4. If you are going to use a third-party module on Miva for attribute level tracking, then the referenced templates can not be used. Read more on this topic in 1.1 About Product Options (Attributes) and 1.4 Creating Product Attributes Templates.
Follow the instructions below to setup Inventory Tracking at the Attribute level with the help of a third-party solution.
1. Deactivate the built-in Miva Inventory feature.
1.1 In the Navigation pane of the Advanced Administration page, expand the "Stores" section by clicking on the corresponding plus sign ("+").
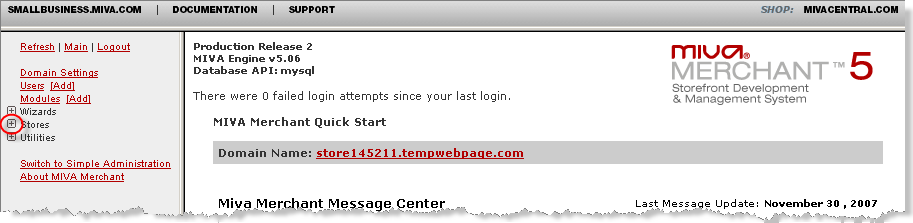
1.2 Expand the STORE_NAME section by clicking on the corresponding plus sign ("+").
Note: In our example, the Store Name is "SmartToys."
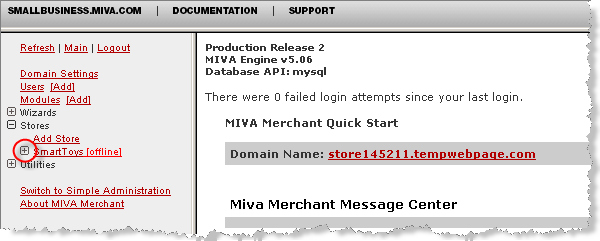
1.3 Click on the "Inventory" link under the STORE_NAME.
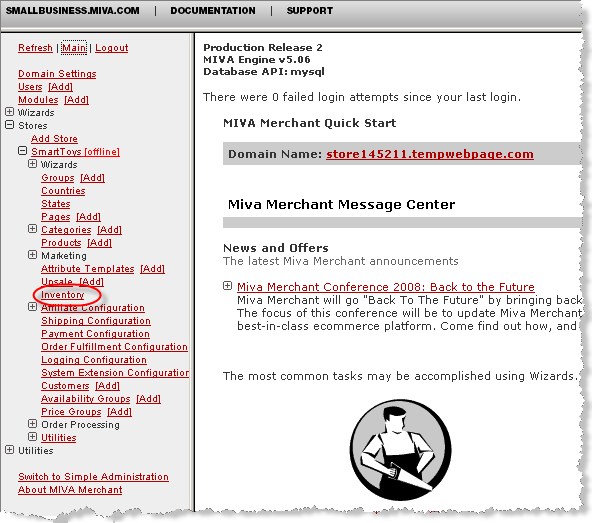
1.4 Important: Confirm that the "Track Inventory" checkbox is not selected.
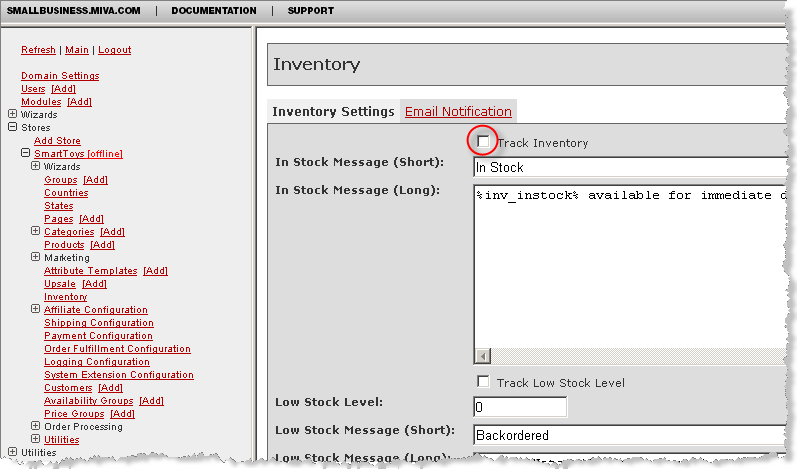
1.5 Click on the "Update" button.
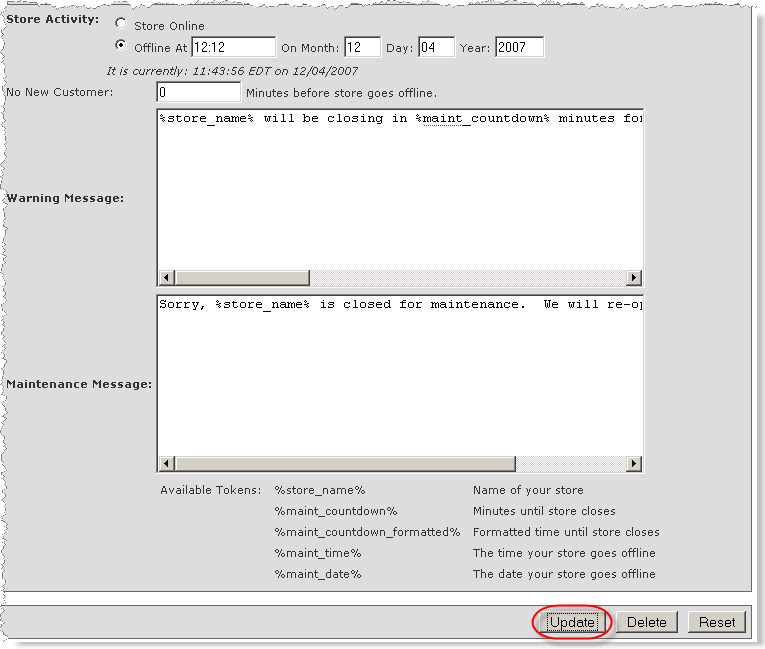
2. Install your Inventory Tracking Module. Read more in 2.3.1 About Inventory Tracking in Viking Inventory Manager and 2.4.1 About Inventory Tracking In Modstop InventoryTrk Pro.
3. Define the Inventory Tracking Module general settings.
4. Then go to the Inventory Tracking Module interface and define the Attributes that affect Inventory (color, size, style).
5. Before the Inventory import, the Order Manager requires you to define System Parameters related to the Inventory Tracking Module you use. Read more in Miva Merchant System Parameters.
6. Import products and their attribute lists into Order Manager using the Import Inventory utility.
7. If product attributes (e.g. size, color) impact Inventory, you must build Sub-SKUs to track the quantity on hand in the Order Manager.
![]() Proceed to the next document: 2.3.1 About Inventory Tracking in Viking Inventory Manager
Proceed to the next document: 2.3.1 About Inventory Tracking in Viking Inventory Manager
See Also:
Modified 7/6/10