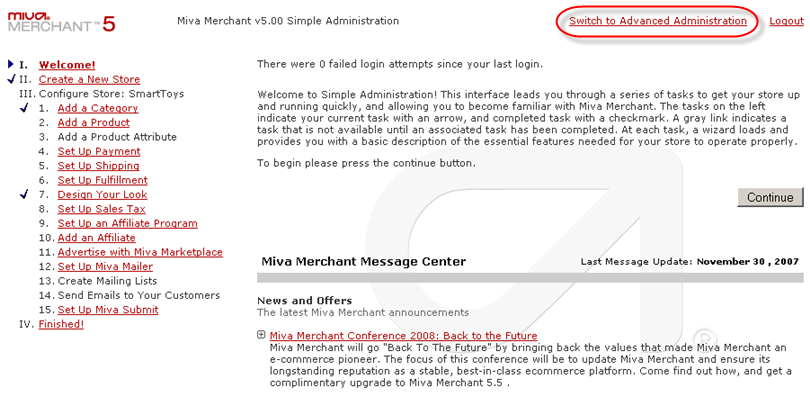
If you are not going to use a third-party inventory tracking module, follow the instructions below to set up inventory tracking in your Miva Merchant 5.x. You will not be able to track your products down to the Option level in Miva Merchant.
1. If you are using the Simple Administration mode, switch to Miva Merchant’s Advanced Administration mode by clicking on the “Switch to Advanced Administration” link on the top right of the page.
Note: We recommend using Miva Merchant’s Advanced Administration mode when creating products. Doing so gives you more control over the Attribute and product Codes used by Miva Merchant. If you use the Add Product Wizard, Miva Merchant will set the Codes to match the Prompts you enter and could cause problems when you import your orders into the Order Manager.
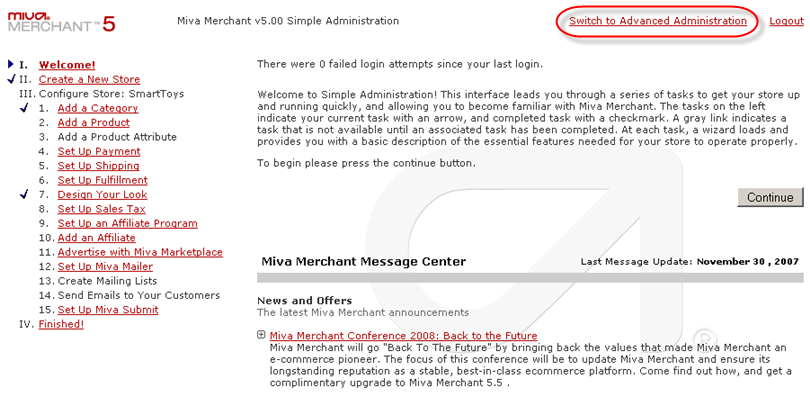
2. Put the store in "Maintenance Mode" by following the instructions below.
Note: "Maintenance Mode" is recommended by Miva Merchant Help.
2a. In the Navigation pane of the Advanced Administration page, expand the "Stores" section by clicking on the corresponding plus sign ("+").
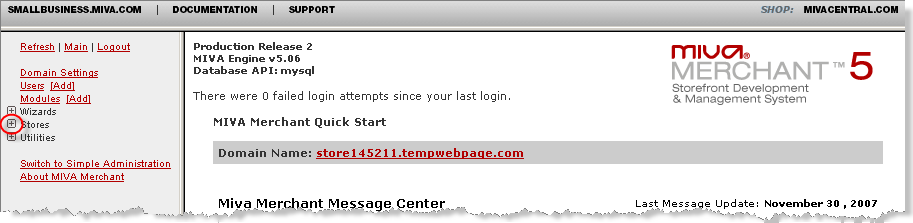
2b. Expand the appropriate STORE_NAME by clicking on the corresponding plus sign ("+").
Note: In our example, the Store Name is "SmartToys."
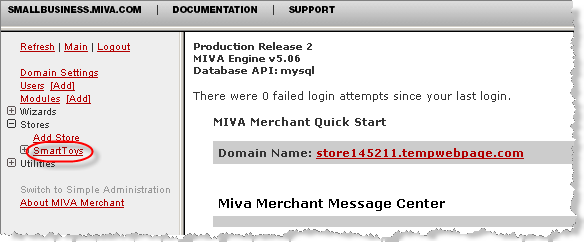
2c. On the "Edit Store:STORE_NAME" page, click on the “Maintenance Mode” link.
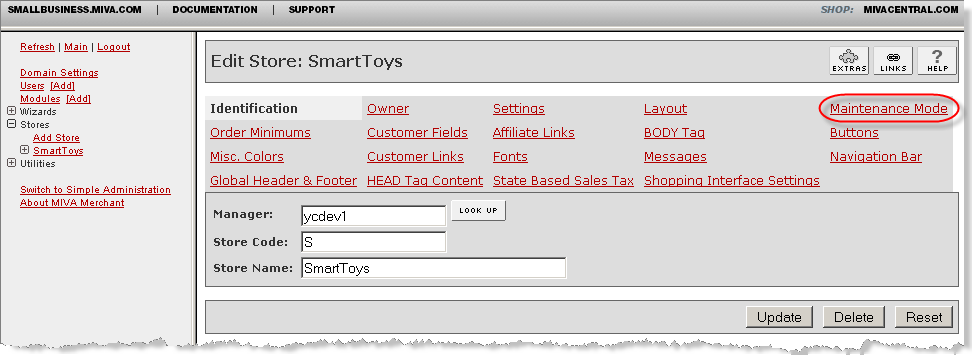
2d. Select settings for the Maintenance Mode.
Note: Take your store off-line to perform maintenance. Warn shoppers with a customized message that the store will be going off-line at a certain time, so they can complete their purchases. You can also specify a message for shoppers that try to visit your store while it is in Maintenance Mode. In addition, you can prevent new customers from entering the store just before closing.
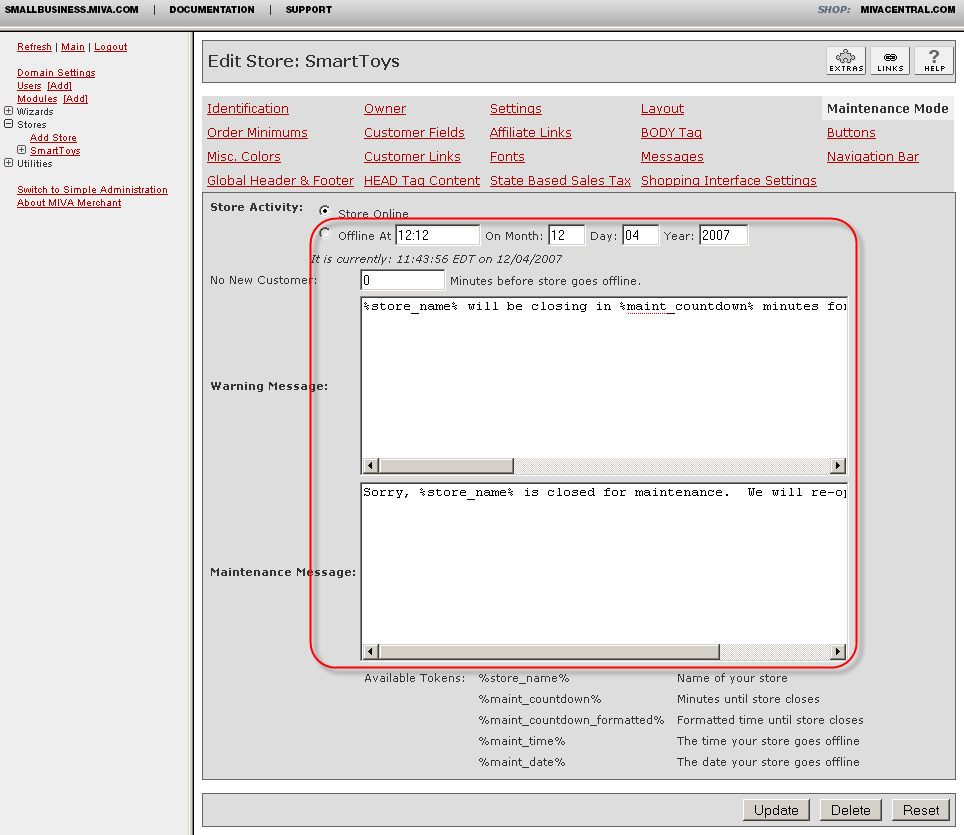
2e. Click on the "Update" button.
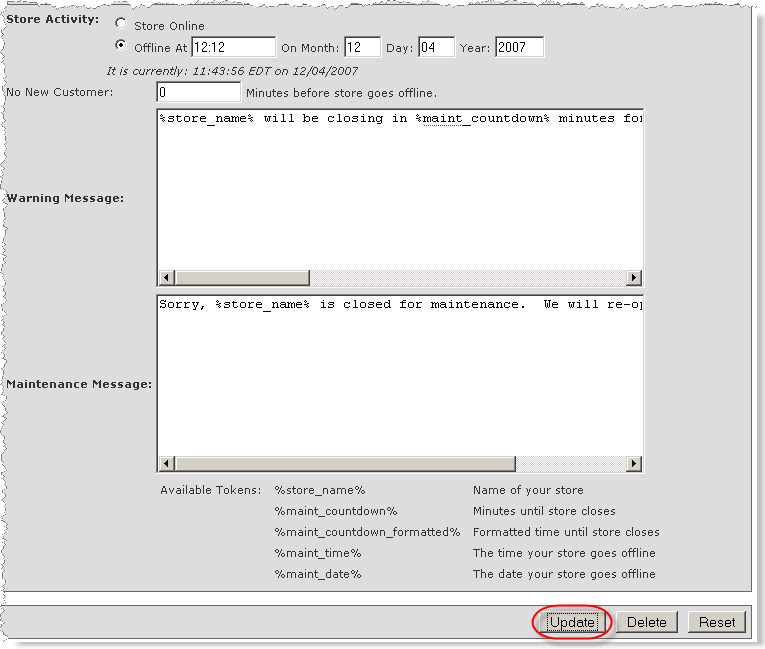
3. Follow the instructions below to delete baskets.
Note: Miva Merchant Help recommends that you delete baskets. If you do not delete baskets, the Inventory tracking levels can start out with incorrect quantities due to items being in customers' baskets.
3a. In the Navigation pane of the Advanced Administration page, expand the "Stores" section by clicking on the corresponding plus sign ("+").
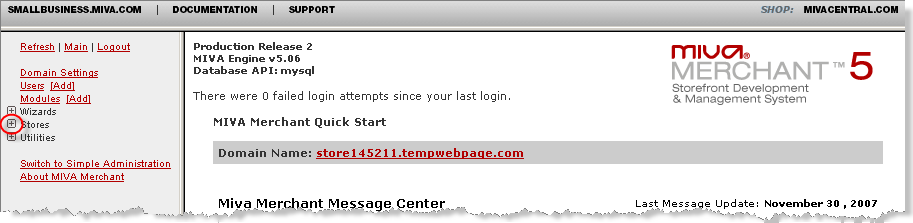
3b. Expand the STORE_NAME by clicking on the corresponding plus sign ("+").
Note: In our example, the Store Name is "SmartToys."
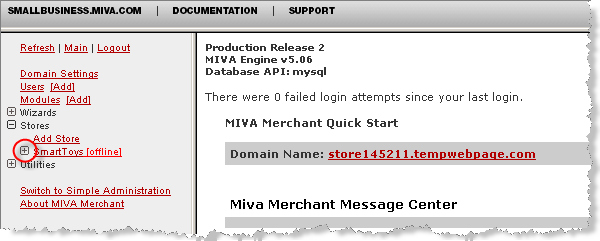
3c. Expand the "Utilities" section by clicking on the corresponding plus sign ("+").
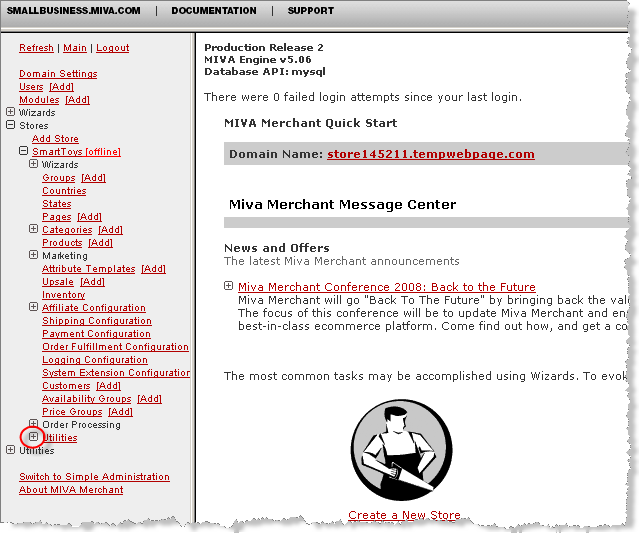
3d. Click on the “Delete Shopping Baskets” link.
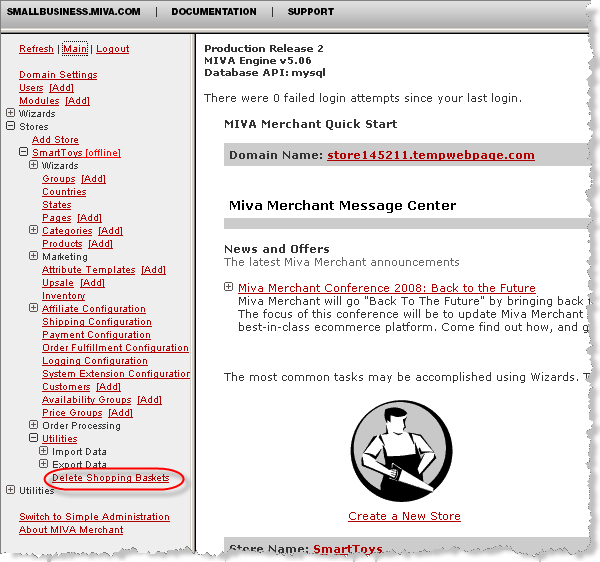
3e. Select the “All Shopping Baskets” radio button.
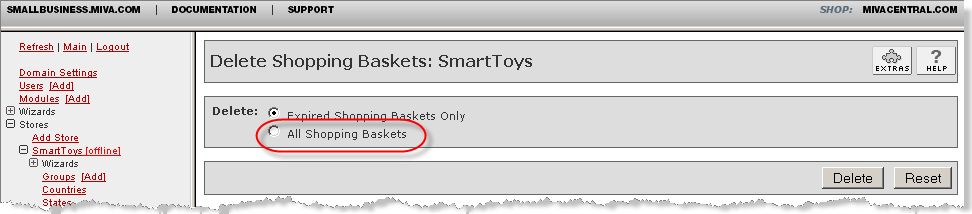
3f. Click on the “Delete” button.
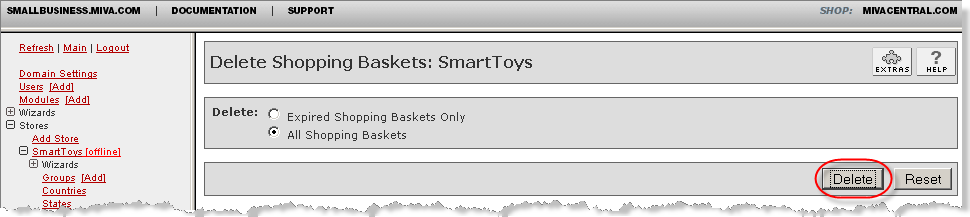
4. Follow the instructions below to turn on Inventory Tracking.
4a. In the Navigation pane of the Advanced Administration page, expand the "Stores" section by clicking on the corresponding plus sign ("+").
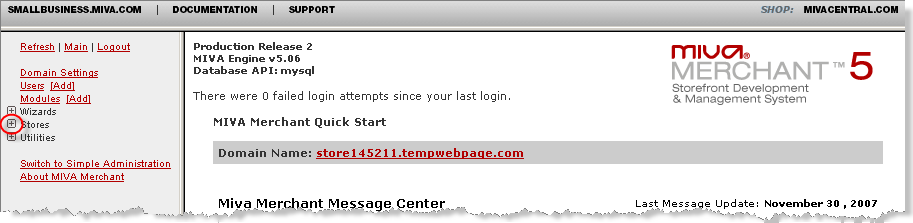
4b. Expand the appropriate STORE_NAME by clicking on the corresponding plus sign ("+").
Note: In our example, the Store Name is "SmartToys."
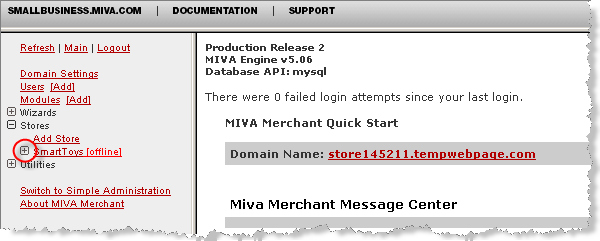
4c. Click on the "Inventory" link.
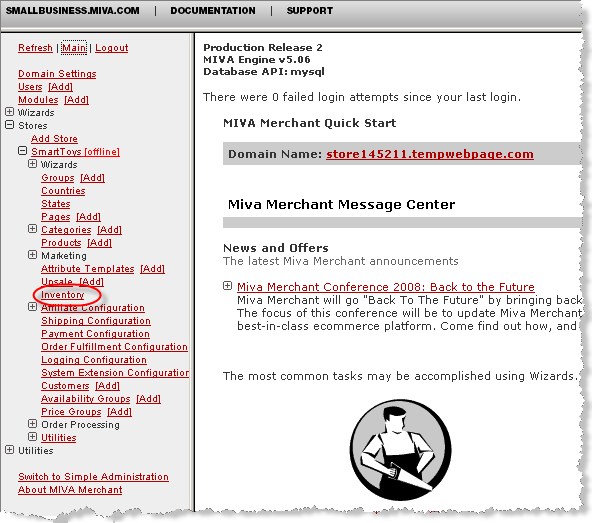
4d. Select the "Track Inventory" check box.
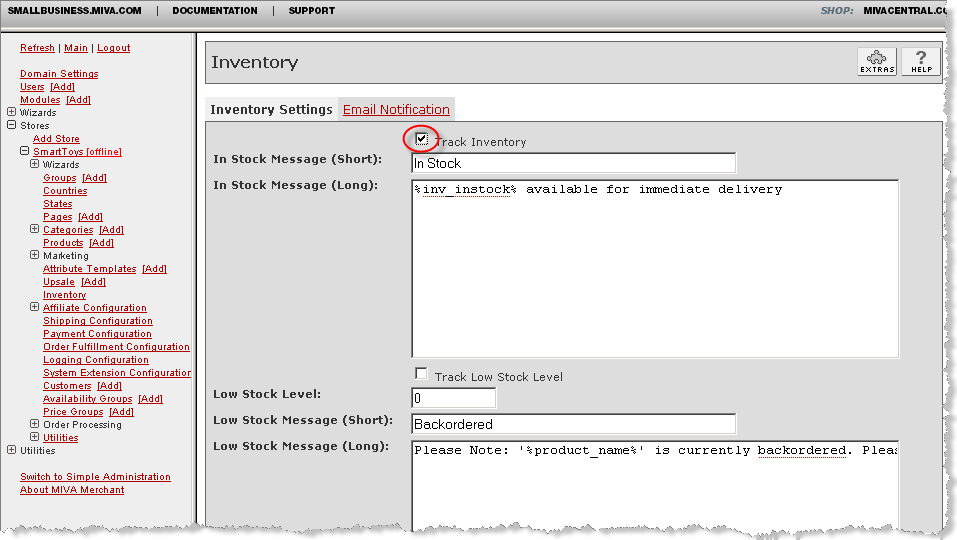
4e. Define the other settings as needed.
4f. Click on the "Update" button.
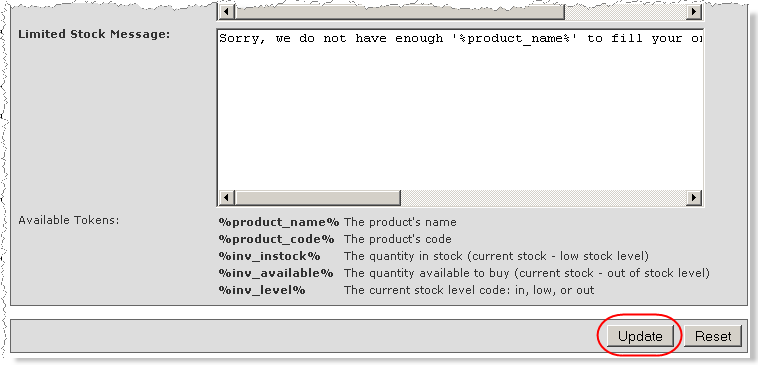
5. Follow the instructions below to mark individual products for tracking.
5a. In the Navigation pane of the Advanced Administration page, expand the "Stores" section by clicking on the corresponding plus sign ("+").
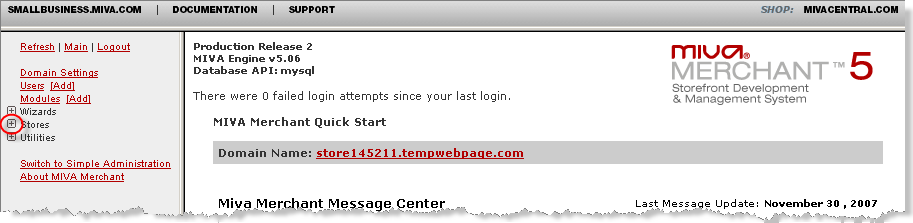
5b. Expand the STORE_NAME by clicking on the corresponding plus sign ("+").
Note: In our example, the Store Name is "SmartToys."
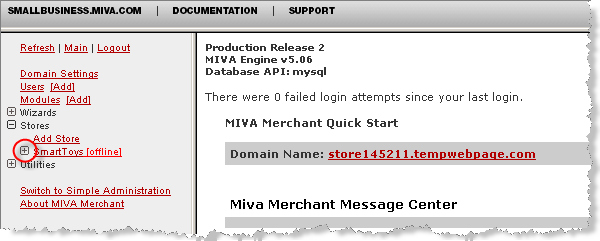
5c. Click on the "Products" link.
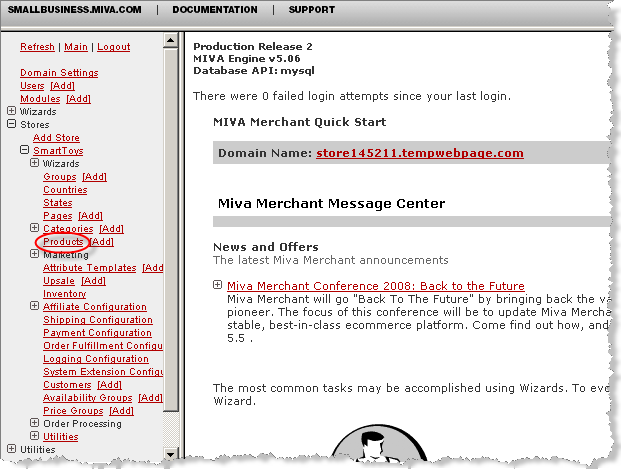
5d. Select a product. See 1.3 Defining Product Attributes For Already Created Products and Miva Merchant Help.
5e. Click on the “EDIT” button corresponding to the product.
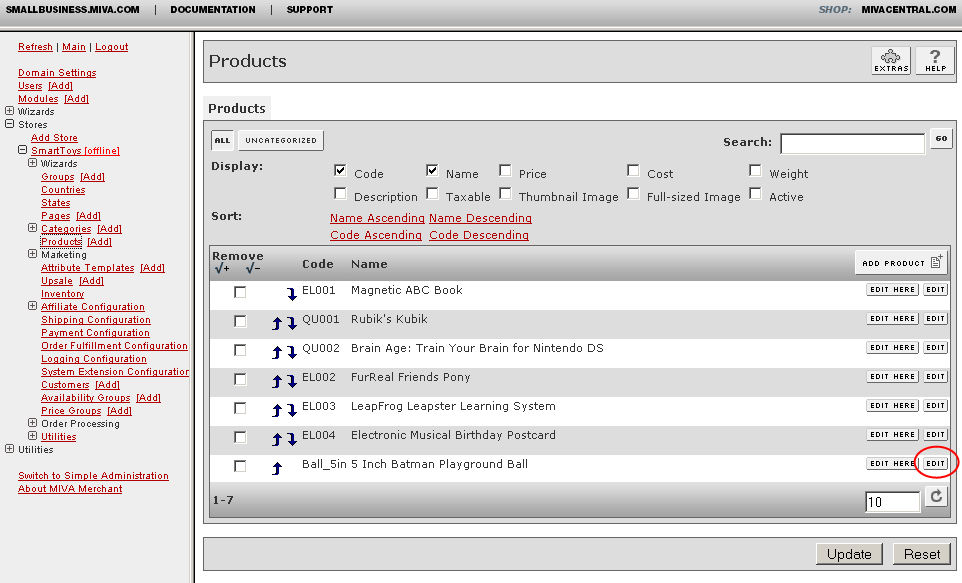
5f. Click on the “Inventory" link on the "Edit Product:PRODUCT" page.
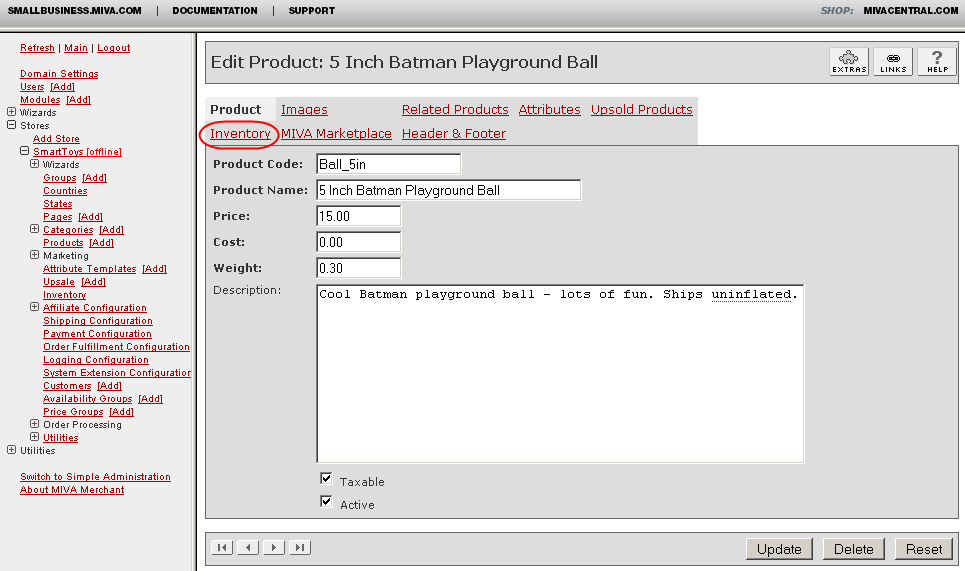
5g. Select the “Track Product” checkbox. You may also define the “Increase Stock By:” value to import this amount to Order Manager with the other product information.
Notice: You may want to follow the scheme when product “SHIRT” with color and size attributes has a Sub-SKU in the Order Manager such as “SHIRT-W-SM”, but in your Miva store it is stored as “SHIRT” only. The amounts you enter for each Sub-SKU in Order Manager will not be uploaded to Miva Merchant. Only the amounts for Parent SKUs will be synchronized. This procedure occurs in case if you do not have a third-party Inventory module for your Miva.
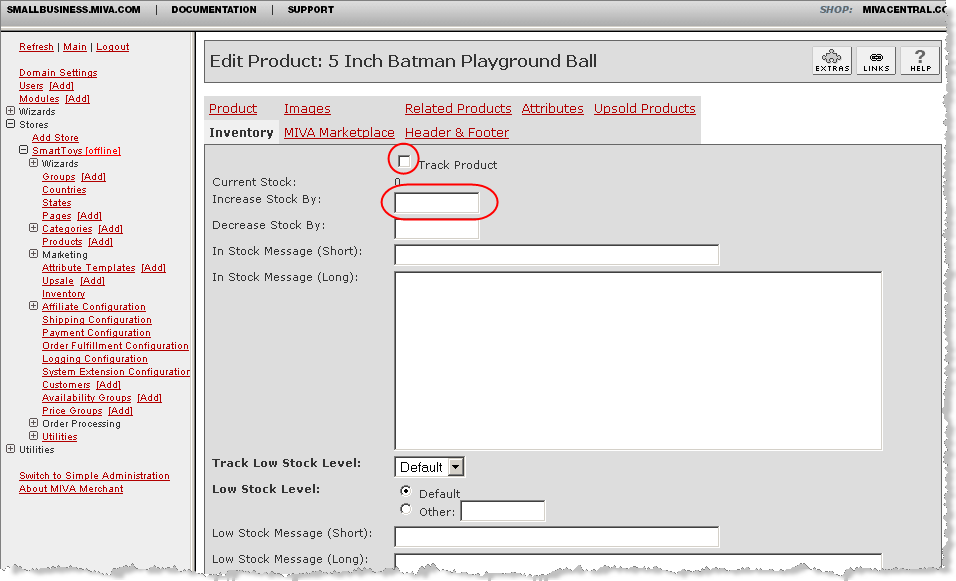
5h. After you finish defining the remaining parameters, click on the “Update” button to save.
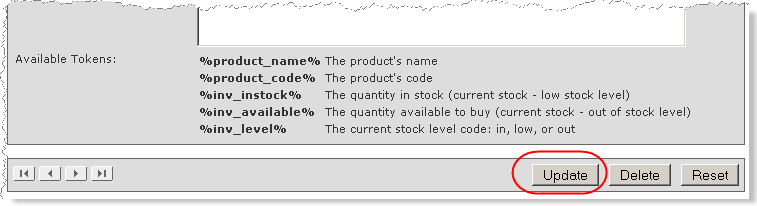
5i. You can use the product Navigation pane to edit products one (1) at a time.
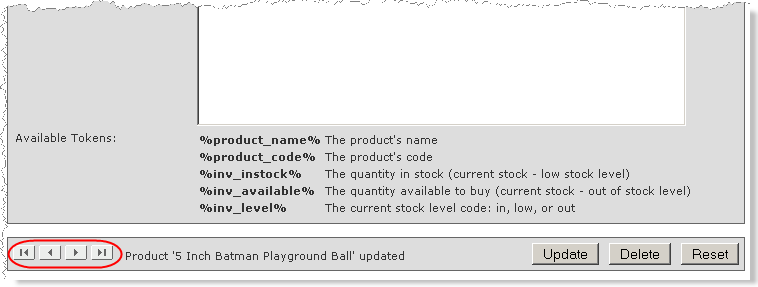
See Also: