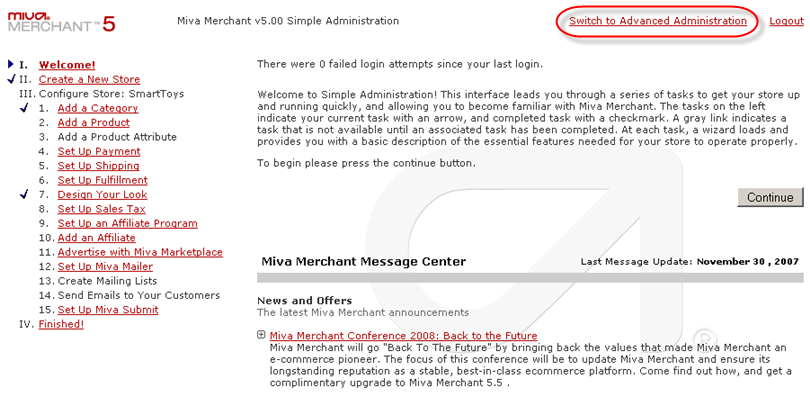
Attribute Templates can save significant time and effort for Attributes that are used frequently in your store. You can create Attribute Templates once and apply them to many products. Typical examples of a simple one-Attribute Template include sizes (Small, Medium, Large), colors, choice of video tape or DVD, a gift wrapping Option, or acceptance of a license agreement.
Templates can be:
Copied - When the Attribute Template is copied to a product, any future changes to the Attribute Template will not affect the Product Attributes.
Referenced - When the Attribute Template is referenced, a simple update to the Attribute Template is immediately applied to all products referencing it.
Notice: If you are going to use a third-party module on Miva for attribute level tracking, then the referenced templates can not be used. Read more on this topic in 1.1 About Product Options (Attributes) and 2.3 Setting Up Inventory Tracking at the Attribute Level.
Follow the instructions below to create an Attribute Template in Miva Merchant 5.x.
1. If you are using the Simple Administration mode, switch to Miva Merchant’s Advanced Administration mode by clicking on the “Switch to Advanced Administration” link at the top right corner of the page.
Note: We recommend using Miva Merchant’s Advanced Administration mode when creating products. Doing so gives you more control over the Attribute and Product Codes used by Miva Merchant. If you use the Add Product Wizard, Miva Merchant will set the Codes to match the Prompts you enter and could cause problems when you import your orders into the Order Manager.
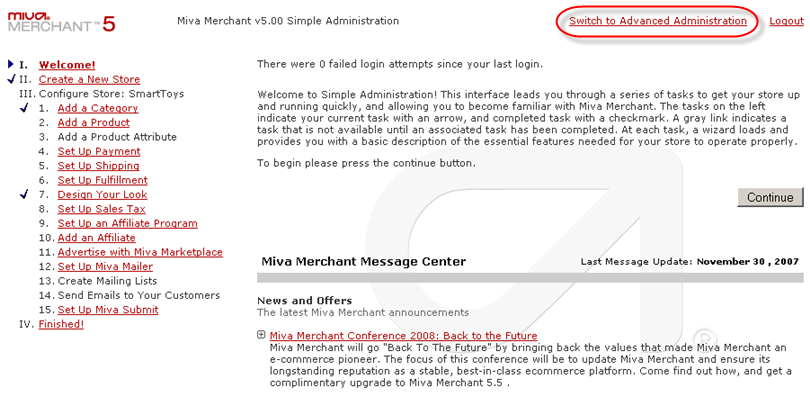
2. When the Advanced Administration page loads, a Navigation pane will be displayed on the left. Expand the "Stores" section of the Navigation pane by clicking on the corresponding plus sign ("+").
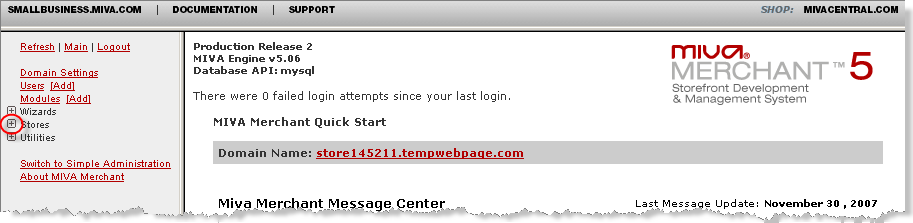
3. Expand the "STORE_NAME" for the product you are going to add by clicking on the corresponding plus sign ("+") in the Navigation pane.
Note: In our example, the "STORE_NAME" that we are going to add a product to is "SmartToys."
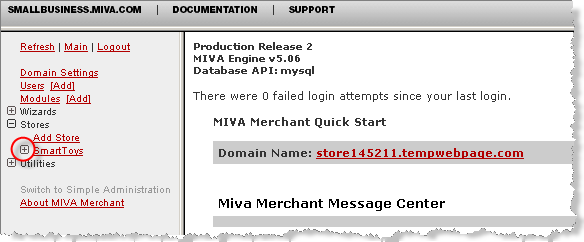
4. Find the “Attribute Templates” link in the list. Click on the “[Add]” link to the right of the “Attribute Templates” link.
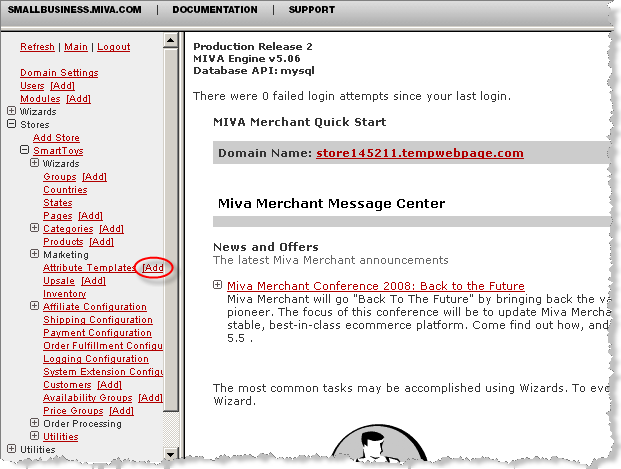
5. When the “Add Attribute Template” page loads, define the following Parameters:
Attribute Template Code - The Attribute Template Code can contain upper and lower case letters, numbers, dashes (-), and underscores (_).
Note: This restriction is managed by the "Domain Settings" > "Site Configuration" > "Use Strict Validation for Codes" check box.
Examples: "Size" and "Color"
Attribute Template Prompt - The Prompt is displayed on the product page where the shopper makes their selection. In most cases, the Prompt will be brief but the length is not limited. The Prompt can be used to present terms and conditions that the customer is required to accept. Enter plain text to use the default formatting or enter HTML code to format the Prompt.
Examples: "Choose Your Size." and "Select a Color."
Note: When applying an Attribute Template to a product at a later time, the Prompt appears in the "Type" drop down menu allowing you to select the appropriate Attribute Template.
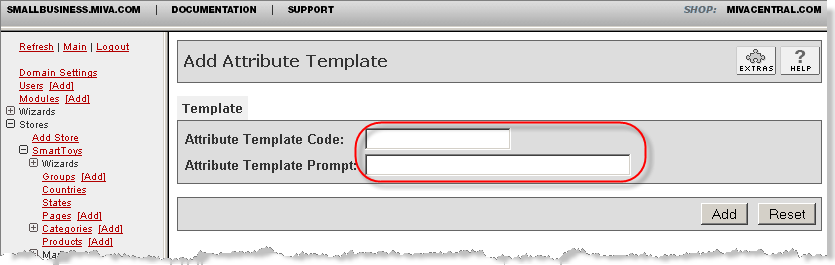
6. Click on the “Add” button to save the Attribute Template.
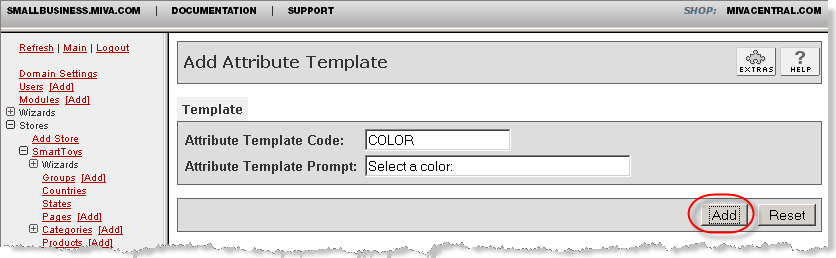
Note: An Attribute Template can include as many Attributes as needed.
7. Click on the “Attributes and Options” link on the "Edit Attribute Template" page.
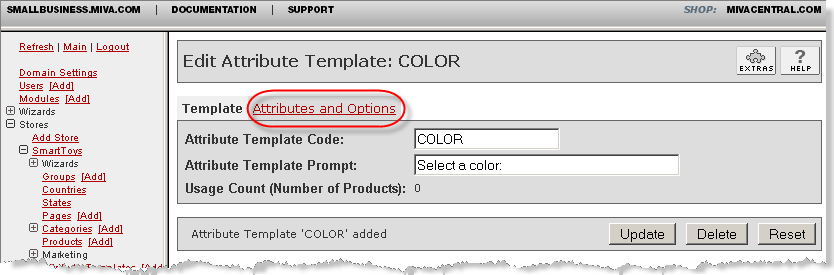
8. Click on the “Add Attribute” button to enter the mode that allows you to add Attributes.
Note: The “Add Attribute” button remains depressed.
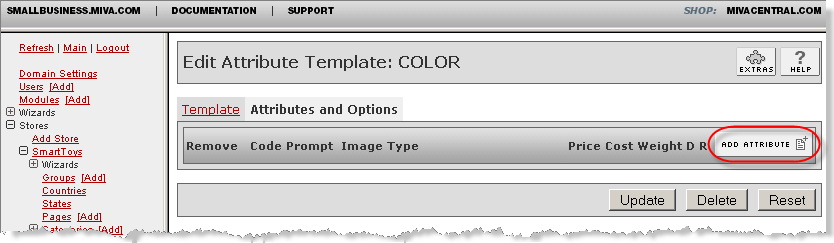
9. Define the following Product Attributes:
Code - The information you enter for the Code will be returned to the Order Manager as an Option’s Name. The Code should be simple and descriptive (e.g. Color or Size).
Prompt - The Prompt is displayed on the product page where the shopper makes their selection.
Image - You can upload two (2) images for each product.
Type - Specify how the Attribute will be selected from the "Type" drop down menu.
Price - If an Attribute affects the Cost of a product, enter the dollar amount to increase or decrease the product Cost in the "Price" field.
Note: The Order Manager will receive the information in the following format: Size=Large$5.00. This format will inform the Order Manager to increase the product price by $5.
Cost - If Costs are different for the Option, enter the Cost in the "Cost" field.
Weight - Product Options can specify an increase or decrease in shipping Weight.
Note: The Product Attributes fields are described in detail in 1.3 Defining Product Attributes For Already Created Products.
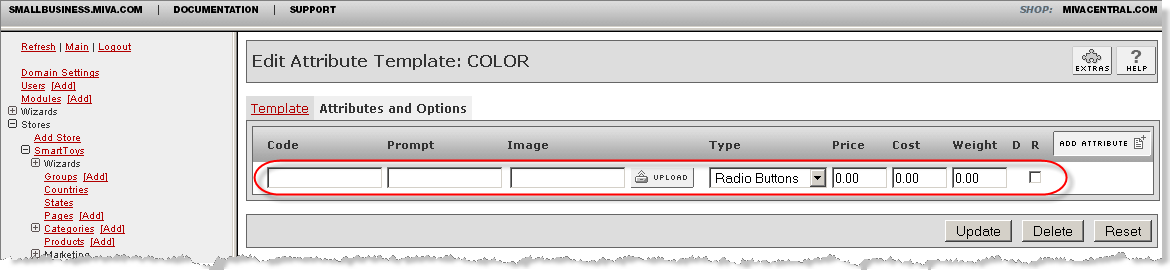
10. Then click on the “Update” button to save each new Attribute.
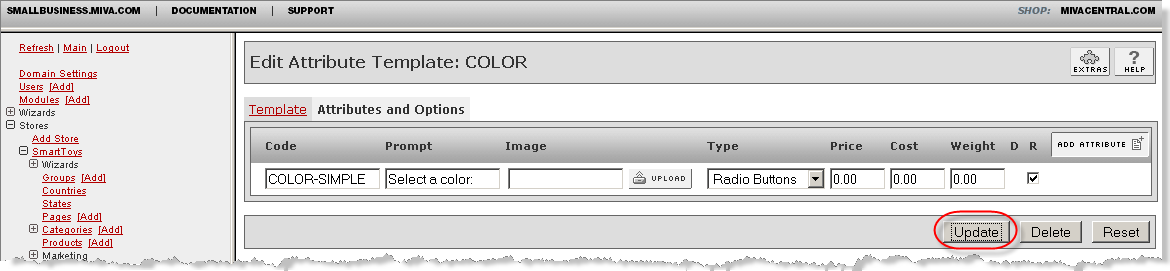
Note: If you select the "Radio Buttons or "Drop-down List" in the "Type" field, you will be prompted to add the Attribute values. This step is very important for the Order Manager to work properly. When a customer selects a Product Attribute, the order will be returned to the Order Manager in a “Name/Value Pair.” For example, if the Name of the option is Size the values could include Small, Medium, and Large. The Order Manager will view the values as Size=Small, Size=Medium, and Size=Large. The Attribute’s values come from the "Code" field. The user sees the "Prompt," but the Order Manager returns the information in the "Code" field.
11. If you select "Radio Buttons" or "Drop-down List" in the "Type" field, add the Options for the Attribute.
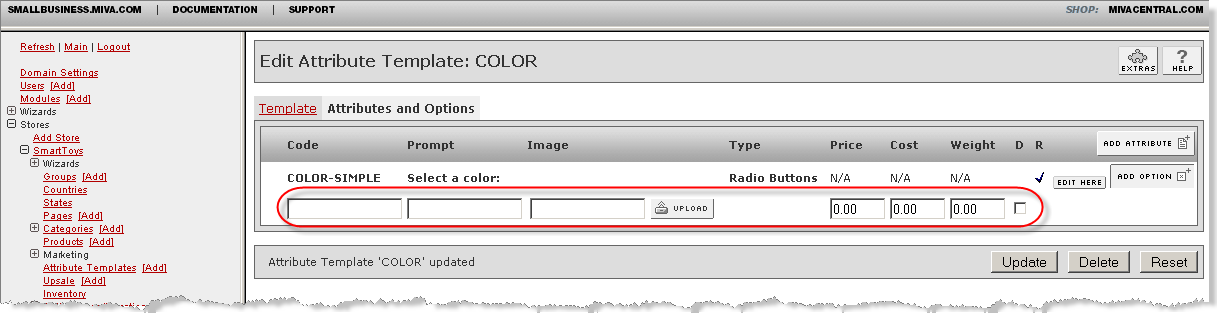
12. Click on the “Update” button to save each new Attribute Option. When you are finished, click on the “Add Attribute” button to exit the Attribute adding mode.
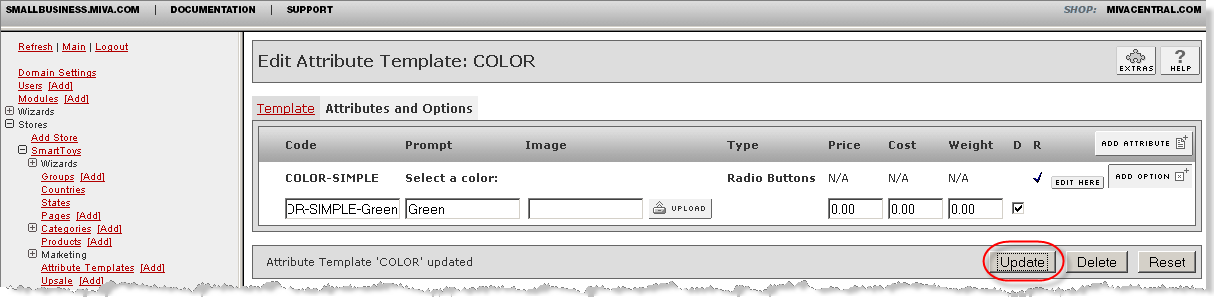
13. To apply an existing Attribute Template to a product, go to the "Edit Product" page for the appropriate product. Click on the "Attributes" link. The Attribute Templates will be available in the "Type" drop down menu. Read more in 1.3 Defining Product Attributes For Already Created Products.
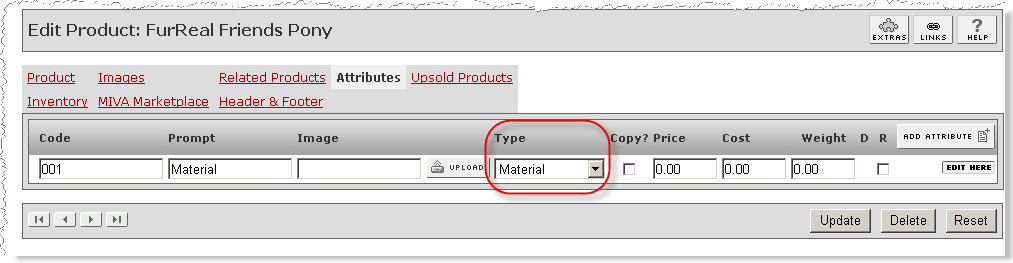
Note: The following image displays the store page results.
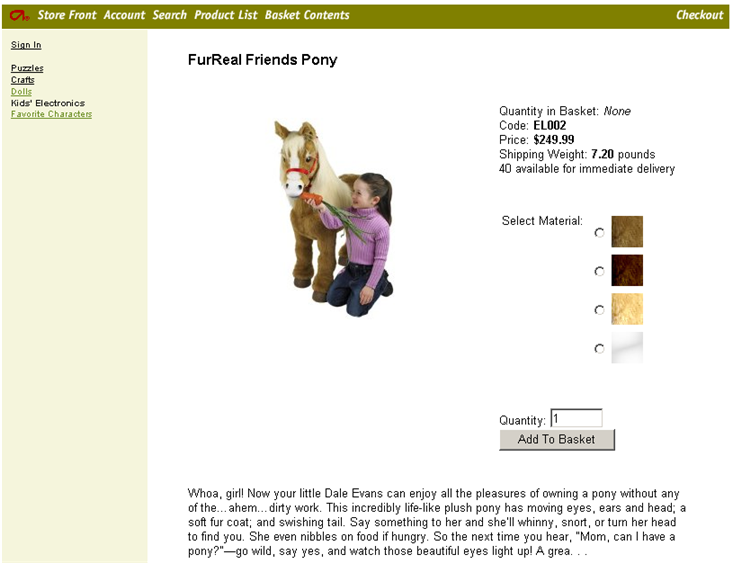
![]() Proceed to the next document: 1.5 Multi-Store Considerations
Proceed to the next document: 1.5 Multi-Store Considerations
See Also: