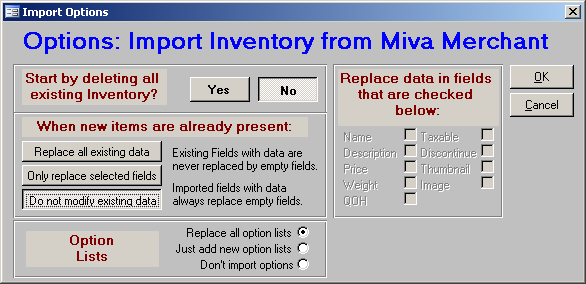
1.5 Multi-Store Considerations
If you have more than one Miva shop (or other shops), you need to follow some recommendations of how to organize your Inventory and work with Sub-SKUs.
Note: If you already have a Miva Merchant store, you can add one (1) or more additional Miva Merchant stores if you have Additional Store Licenses. Since the functionality is already built into Miva Merchant, there is nothing for you to install.
Note: The purchase of the Order Manager includes one (1) shopping cart license. A shopping cart license is issued for a specific type of shopping cart (e.g. Yahoo, Miva Merchant, ShopSite). You can setup as many shopping carts of the same type as you want with one (1) shopping cart license. If you intend to setup multiple shopping cart types, additional shopping cart licenses are required for each.
If you maintain more than one (1) e-commerce site, Order Manager provides you with two (2) possible ways to work with your stores:
Set up separate data files for each site. Read more in Installing the Order Manager.
You can import orders from multiple sites into a single data file. See Importing from Multiple Shopping Carts into One Order Manager Store.
If you would like to have a common Inventory base for all of your shops, define the case that applies to you:
The steps for each case are provided below.
Note: Further listed steps are described in detail across the current help documentation. Start from 1.1 About Product Options (Attributes.
If you have the same list of products in each of your stores, follow the steps below.
1. Create all products in each of your stores and define their attributes. Make sure the same products have the same code in each of your stores.
2. Setup Inventory Tracking in Miva Merchant.
3. Set up Sub-SKUs-related System Parameters in Order Manager including MultiStoreAttributeInventory (further detail in the current document).
4. Backup your data file before importing the Inventory and building Sub-SKUs in Order Manager.
5. Import Parent SKUs into the Order Manager from one (1) of your stores.
Note: Our import system allows you to 1) replace all data in the Order Manager, 2) replace fields like price & description, or 3) only add new items. If you use attributes and options, you must use this method to keep your product data in sync.
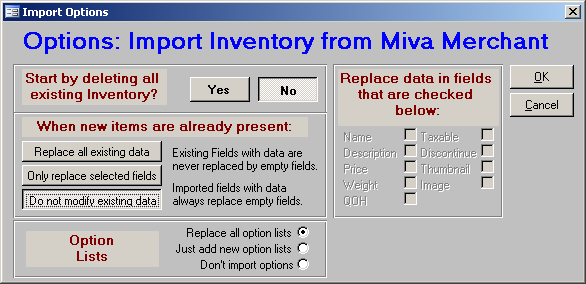
6. Build Sub-SKUs in Order Manager.
7. Work with Inventory items containing Attributes in Order Manager. Define quantities.
8. Synchronize Inventory with each of your stores.
Note: All Inventory items must be present and identical in each of your stores and Order Manager.
9. Start receiving orders to Order Manager from all your stores into a single data file.
1. Create all products in one store and define their attributes.
2. Setup Inventory Tracking in Miva Merchant.
3. Set up Sub-SKUs-related System Parameters in Order Manager including MultiStoreAttributeInventory (further detail in the current document).
4. Backup your data file before importing the Inventory and building Sub-SKUs in Order Manager.
5. Import Parent SKUs into the Order Manager from one of your stores.
Note: Our import system allows you to 1) replace all data in the Order Manager, 2) replace fields like price & description, or 3) only add new items. If you use attributes and options, you must use this method to keep your product data in sync.
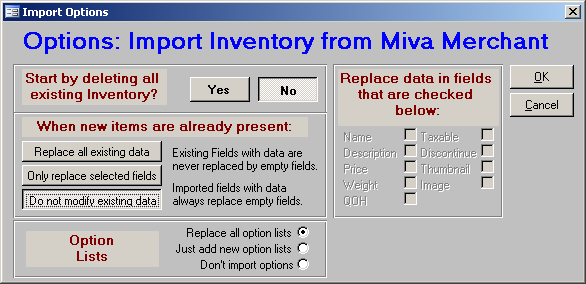
6. Build Sub-SKUs in Order Manager.
7. Work with Inventory items containing Attributes in Order Manager. Define quantities.
8. Then export your inventory to the rest of your stores and synchronize quantities with each of your stores. Read more in the Export Inventory Knowledge Base article and also Import Products from a Flat File at Miva's web site.
Note: All Inventory items must be present and identical in each of your stores and Order Manager.
9. Start receiving orders to Order Manager from all your stores into a single data file.
If each of your stores has a completely different number of products, then follow the steps below.
1. Create your products in each of your stores and define their attributes.
Note: You can include the store name/product code to distinguish products from different stores in Order Manager.
2. Setup Inventory Tracking in Miva Merchant.
3. Set up Sub-SKUs-related System Parameters in Order Manager including MultiStoreAttributeInventory (further details in the current document).
4. Backup your data file before importing the Inventory and building Sub-SKUs in Order Manager.
5. Import Parent SKUs into the Order Manager from each of your stores.
6. Build Sub-SKUs in Order Manager.
7. Work with Inventory items containing Attributes in Order Manager. Define quantities.
8. Synchronize Inventory with each of your stores.
Note: All Inventory items must be present and identical in each of your stores and Order Manager.
9. Start receiving orders to Order Manager from all your stores into a single data file.
If some of your products can only be sold in one (1) of your stores, while the others can be sold in several stores, then follow the steps below.
1. Create products in each of your stores and define their attributes. Make sure the same products have the same code in each of your stores.
2. Set up Inventory Tracking in Miva Merchant.
3. Set up Sub-SKUs-related System Parameters in Order Manager including MultiStoreAttributeInventory (further details in the current document).
4. Backup your data file before importing the Inventory and building Sub-SKUs in Order Manager.
5. Import Parent SKUs into the Order Manager from each of your stores.
Note: Our import system allows you to 1) replace all data in the Order Manager, 2) replace fields like price & description, or 3) only add new items. If you use attributes and options, you must use this method to keep your product data in sync.
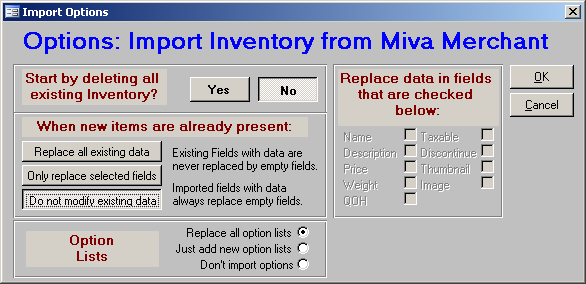
6. Build Sub-SKUs in Order Manager.
7. Work with Inventory items containing Attributes in Order Manager. Define quantities.
8. Synchronize Inventory with each of your stores.
9. Start receiving orders to Order Manager from all your stores into a single data file.
1. Create all products in one (1) of your stores and define product attributes.
2. Create the products that are different from the first store in the other stores.
2. Setup Inventory Tracking in Miva Merchant.
3. Set up Sub-SKUs-related System Parameters in Order Manager including MultiStoreAttributeInventory (further details in the current document).
4. Backup your data file before importing the Inventory and building Sub-SKUs in Order Manager.
5. Import Parent SKUs into the Order Manager from each of your stores.
6. Build Sub-SKUs in Order Manager.
7. Work with Inventory items containing Attributes in Order Manager. Define quantities.
Note: You can use the Custom Fields to mark products that belong to a particular store(s). In this case, it will be easier to find and display all products that belong to a certain store(s) if it makes sense for you.
8. Then export your Inventory to the rest of your stores and synchronize quantities with each of your stores. Read more in the Export Inventory Knowledge Base article and also Import Products from a Flat File at Miva's web site.
9. Start receiving orders to Order Manager from all your stores into a single data file.
MultiStoreAttributeInventory
"False" by Default. Set this parameter to "True" if you will be using Viking Coders Inventory Manager or ModStop's InventoryTrkPro on multiple websites. AFTER SETTING THIS TO TRUE YOU MUST REBUILD SUBSKUS to allow the system to properly calculate the identifiers needed for the Inventory modules.
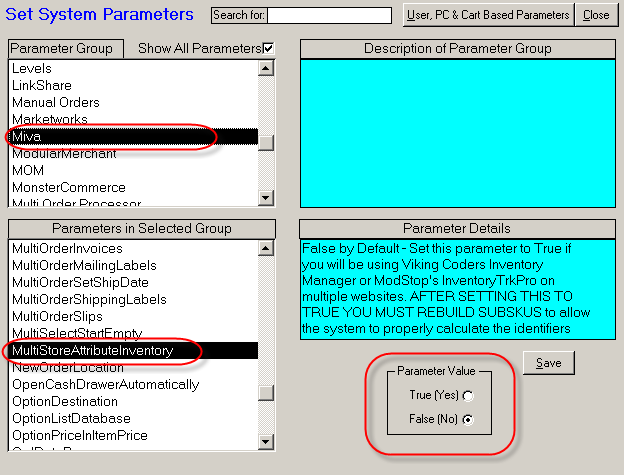
![]() Proceed to the next document: 2.1 About Inventory Tracking
Proceed to the next document: 2.1 About Inventory Tracking
See Also:
Modified 7/6/10