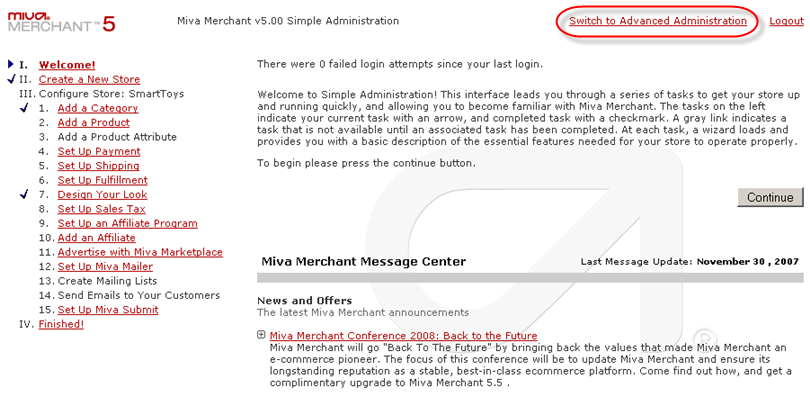
As you add products to your Miva Merchant Store, you can add Product Attributes (Options). Follow the instructions below to add a new product and define its Attributes in Miva Merchant 5.x.
1. If you are using the Simple Administration mode, switch to Miva Merchant’s Advanced Administration mode by clicking on the "Switch to Advanced Administration" link on the top right corner of the page.
Note: We recommend using Miva Merchant’s Advanced Administration mode when creating products. Doing so gives you more control over the Attribute and Product Codes used by Miva Merchant. If you use the Add Product Wizard, Miva Merchant will set the Codes to match the Prompts you enter and could cause problems when you import your orders into the Order Manager.
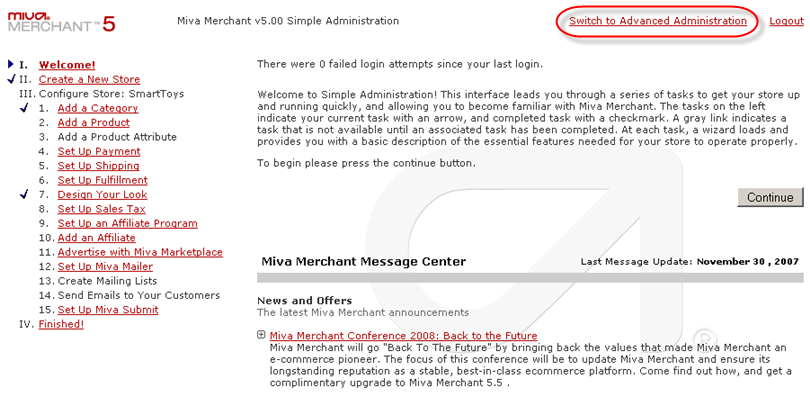
2. In the Navigation pane of the Advanced Administration mode, expand the "Stores" section by clicking on the corresponding plus sign ("+").
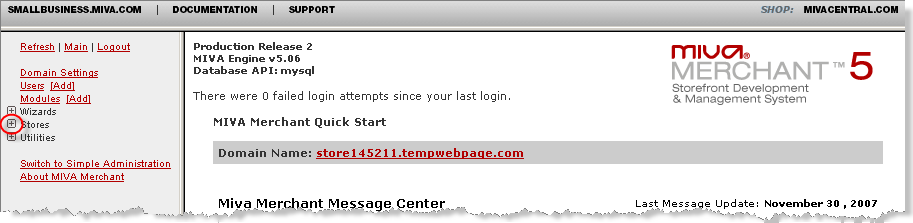
3. Under the "Stores" section, expand the STORE_NAME that you are going to add a product to.
Note: In the example below, the Store Name is "SmartToys."
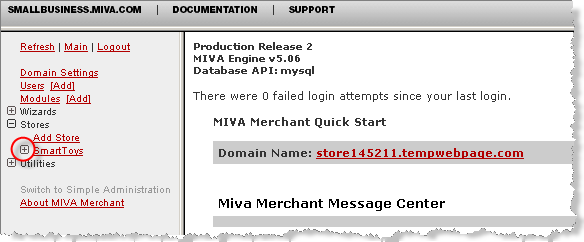
4. Under the STORE_NAME, find the "Products" link. Click on the "[Add]" link corresponding to the "Products" link.
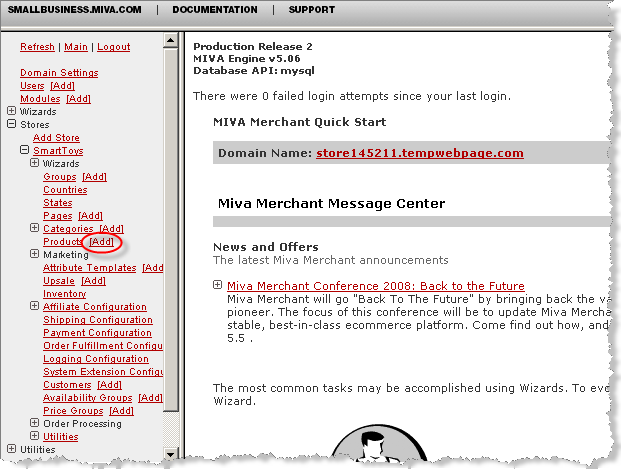
5. When the "Add Product" page loads, enter the product information in the appropriate fields as described in Step 6.
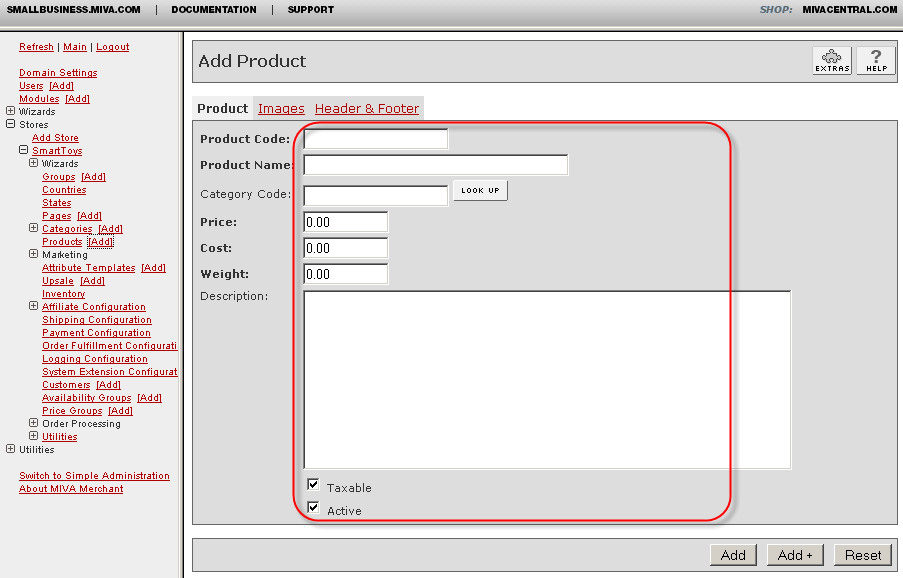
6. Define the following information for the product:
Product Code - The Product Code uniquely identifies the product in the store database.
Note: The Product Code in Miva Merchant is the same as the Parent SKU in the Order Manager.
The Product Code can be up to 50 characters long, but shorter Codes will make some pages and reports easier to read. The customers ability to see the Product Code will be determined in your store settings. Upper and lower case letters, numbers, dashes (-), and underscores (_) can be used. For example, RULER-12in or Pen_Black_3pk would be acceptable. Other characters including spaces, decimal points, quotation marks, and slashes can not be used in the Product Code.
Note: This restriction is managed by the "Domain Settings" > "Site Configuration" > "Use Strict Validation for Codes" check box.
Product Codes must be unique. No two (2) Product Codes can be the same. Upper and lower case versions of the same letter are recognized as having the same meaning. One way of sorting products is by Code, either ascending or descending, to determine the order on the product list page and within categories. The strategy described below in "Product Name" can be used with Product Codes to define the way the display order is sorted.
Note: If you are going to use Sub-SKUs, it is not recommended that you use the SKU Delimiter ("-") in the Product Code. The SKU Delimiter will separate the Parent SKU from the Options Codes.
Product Name - The Product Name is a descriptive label that is displayed in many areas of the Store including the major heading for the product details page. The Product Name can be up to 100 characters long, alphanumeric, and can be changed at any time. Upper and lower case letters, numbers, spaces, and symbols can be used in the Product Name. The product display order can be determined by Product Name in ascending or descending order on the product list page and within categories. Some businesses choose to name products so the ordering naturally clusters certain items or brand names together. To cluster certain items or brands together, establish a naming convention in your Store where the more general information comes first followed by the more specific information.
Category Code - In most cases, a store is organized by categories. Categories and subcategories generate the navigation tree that shoppers use to browse through the store. Products that are assigned to categories will be easy for customers to find. A product can be assigned to multiple categories and subcategories. An acoustic guitar in a music store might belong to both the Guitars category and a certain manufacturer category. Specify a category for the product to be listed. You can enter the Category Code or select it from a list by clicking Look Up. If you want to assign the product to additional categories later, do so from the Categories page. When a product is not assigned to a category, it is only accessible through the Product List page.
Note: If you do not want the product to be in a particular category, leave the "Category Code" field blank.
Price - Enter the Price that will normally appear in the store for the product. Based on the Price, discounts may be applied when the product is offered to customers who are members of a price group or when the product is offered as an up-sale product.
Cost - Cost is not downloaded into the Order Manager. If you will not be basing any offers on Cost, you can choose to leave the "Cost" value as zero.
Weight - Shipping charges are typically based on the combined Weight of the products ordered. The Weight you enter should be the shipping weight of the item including any required packaging. For instance, a 40 pound blown-glass art piece might require a wooden crate and cushioning materials weighing an additional 20 pounds. The total shipping weight would be 60 pounds. Weight values are always specified in the "Weight" (units of measurement) field on the Edit Store/Settings page. One (1) unit of measurement is used for all Weights throughout the store.
Description - Shoppers see the "Description" on the product page in your store. The Description can be as long as you like and can be entered as plain text or as HTML code.
Note: The default formatting is plain text. Use HTML code to format the Description exactly as you like.
Taxable - Select the "Taxable" check box if the product is subject to tax. Do not select the "Taxable" check box for products that should not be taxed. Whether a product is Taxable or not depends on your country and jurisdiction. Some services, food products, and books are not taxed. Check with your accountant or tax attorney for specific, up-to-date information on Taxable products.
Active - Select the "Active" check box if you want the product to appear in your store. Do not select the "Active" check box if you want to hide the product. The Active Option is convenient for seasonal or occasional products. Rather than deleting the seasonal or occasional products and all the corresponding information, do not select the "Active" check box until you want to make them available in your store again.
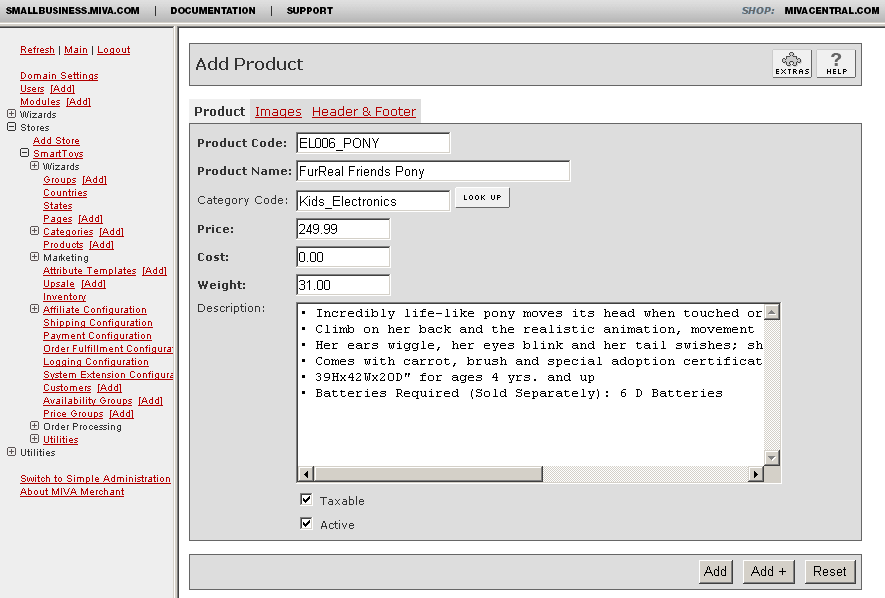
7. To upload product images, click on the "Images" link.
Note: Each product can have a small "Thumbnail Image" and a "Full-sized Image." The images can be small and large versions of the same photo or graphic or they can focus on different features of the product. For example, a "Full-sized Image" could be a montage of detailed views of the product or could show the product being used.
The "Thumbnail Image" is shown in category listings and other places in the store where a smaller image is required. The "Full-sized Image" is displayed on the product page.
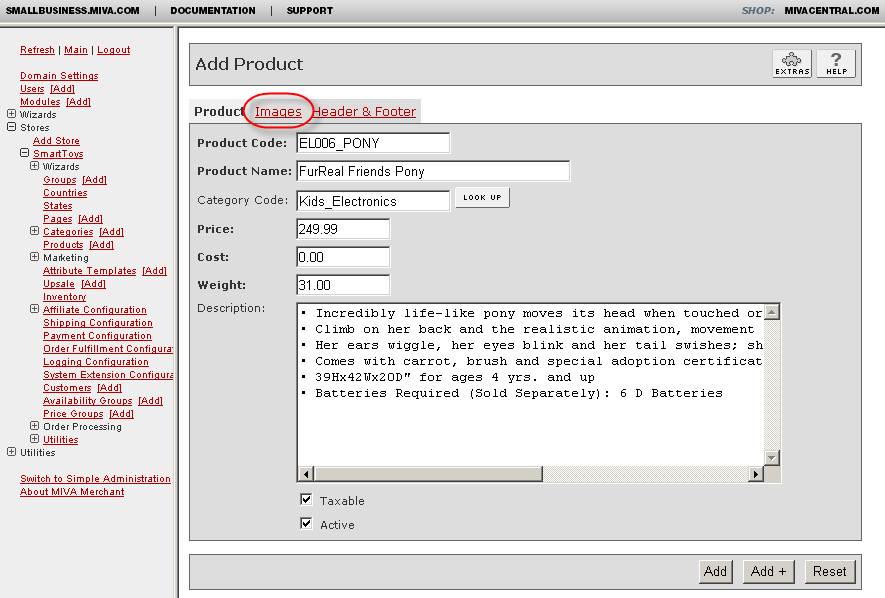
8. Click on the "Upload" button.
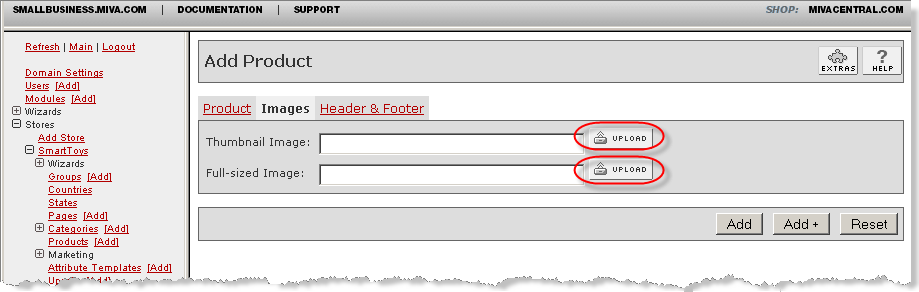
9. When the "Upload File" page loads, click on the "Browse" button.
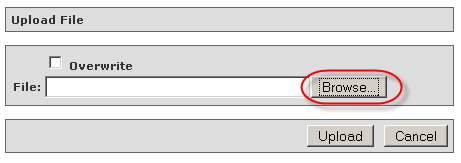
10. When the "Choose file" page loads, select the appropriate file and click on the "Open" button.
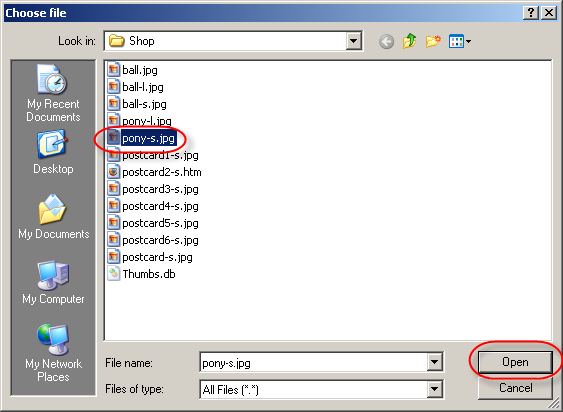
11. The selected file will be displayed in the "File" field. Click on the "Upload" button.
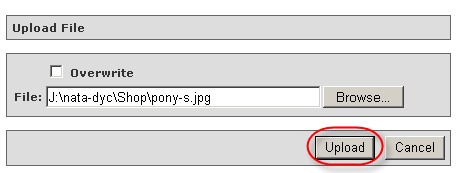
Note: For complete information on creating and working with images, see "Uploading Images" in Miva Merchant Help.
12. After you finish uploading the Product Images, click on the "Add" button.
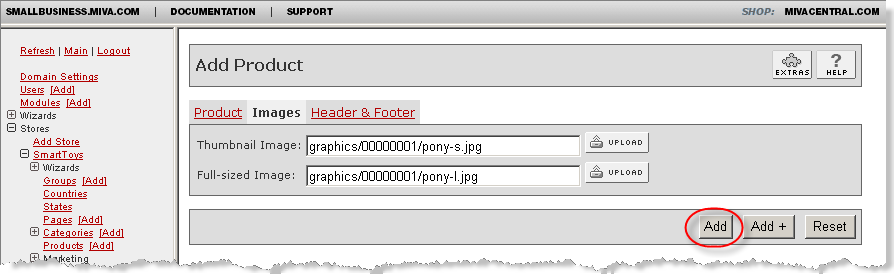
13. A message that the product has been added will be displayed.
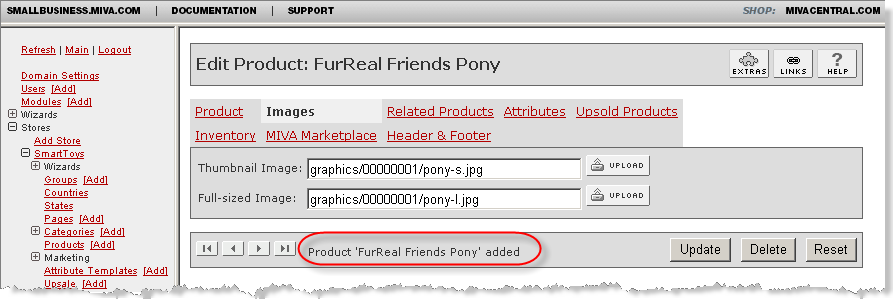
14. Click on the "Attributes" link.
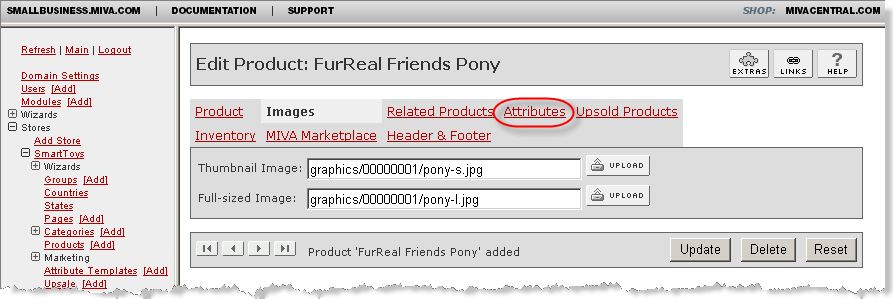
15. Follow the instructions in 1.3 Defining Product Attributes For Already Created Products (from Step 9).
![]() Proceed to the next document: 1.3 Defining Product Attributes For Already Created Products
Proceed to the next document: 1.3 Defining Product Attributes For Already Created Products