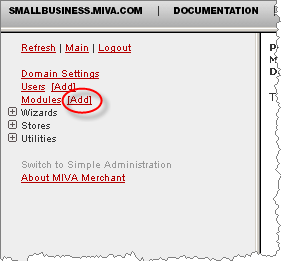
In this topic you can find some information about inventory tracking at the attribute level using the third-party inventory tracking module, Viking Coders Inventory Manager. You can find some general information regarding inventory tracking at the attribute level in 2.2.2 Setting Up Inventory Tracking at the Attribute Level.
Follow the instructions below to install the Viking Inventory Tracking Manager. The common steps for installing any module for Miva Merchant are provided below.
Notice: This module eliminates the need for using Miva Merchant’s built-in inventory feature. Before installing the module, make sure that the Miva built-in inventory feature is switched off. Read more in 2.2.2 Setting Up Inventory Tracking at the Attribute Level.
1. Click on the "[Add]" link corresponding to the "Modules" menu item on the left.
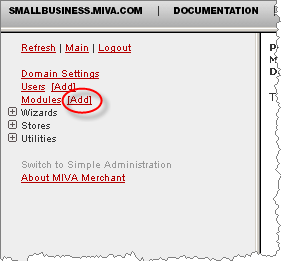
2. Upload the file to your server just as you would upload an image or other file.
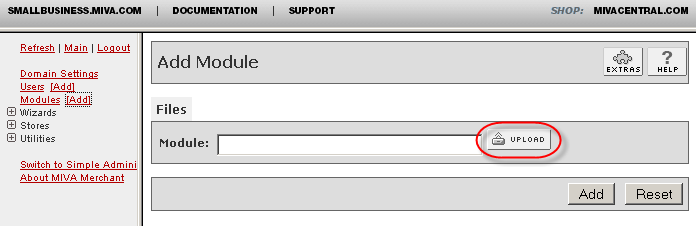
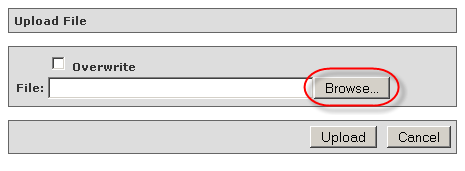
3. Once you have uploaded the module to the server, it will be displayed in the domain-level modules list.
4. Go to the store feature that will use the module and select it from the list.
5. The new module will appear in the list. Select the module and click on the "Update" button to assign it to the store.
You can begin using the module in the store immediately.
![]() Proceed to the next step: 2.3.3 Configuring the Viking Inventory Manager.
Proceed to the next step: 2.3.3 Configuring the Viking Inventory Manager.
See Also: