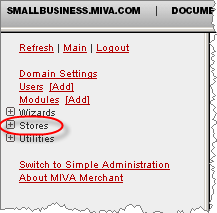
In this topic you can find some information about inventory tracking at the attribute level using the third-party inventory tracking module, Viking Coders Inventory Manager. You can find some general information regarding inventory tracking at the attribute level in 2.2.2 Setting Up Inventory Tracking at the Attribute Level.
Follow the instructions below to define the Viking Inventory Manager general settings.
Note: First, familiarize yourself with the items you will need to complete while using the third party module in 2.2.2 Setting Up Inventory Tracking at the Attribute Level.
1. After installing the module, go to the "Stores" section on the left Main Menu.
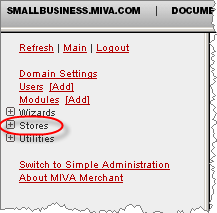
2. Under the "Stores" section, expand the STORE_NAME that includes the products that you want to add Product Attributes to.
Note: In our example, the Store Name is "SmartToys."
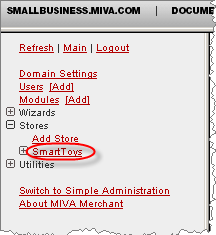
3. Select the "System Extension Configuration" link on the right hand working area.
Here you can change settings for any third-party modules that use a configuration screen.
4. Then click on the Inventory Manager link. This is where you will make all core configurations for the module. There are three tabs:
Options - This is where you will set the core options for the module.
Displaying Inventory
Notification Levels - "Notification Levels" tab allows you control what happens to products individually when the inventory reaches a specific count. If you want product 1001 to display as "Out of Stock" and not allow purchases, you could assign an "Out of Stock" level to it. You could assign a "Coming Soon" level to 1002 with an inventory count of zero, but with purchases allowed.
5. When you first access the module’s admin, you will be presented with the "Options" tab.
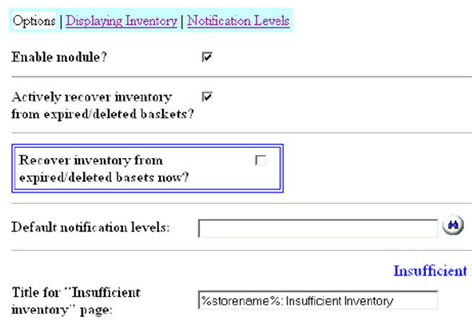
Enable module? - This option enables the Inventory Manager module. Left unchecked, your store will not utilize this feature.
Actively recover inventory from expired/deleted baskets? - By default, Miva Merchant’s built-in inventory feature removes available inventory as items are added to the basket. This module uses the same process. However, Miva Merchant’s feature requires you to delete expired baskets in your store before the inventory is replenished to products. Instead, Inventory Manager can replenish inventory as soon as a basket expires. The default is 60 minutes, but you can customize the setting for your particular store.
First, check to see what your store’s default “expired basket” setting is. Normally default is 60 minutes, but you can check and/or adjust this setting by clicking your store’s link in the admin menu. Then click settings on the right screen. Now, determine whether or not you want inventory automatically recovered from expired baskets whenever the module is accessed (such as when the product or category page loads the product) or if you want to manually recover inventory. To automatically recover, then select the "Actively recover" check box. You can recover manually by selecting the "Recover inventory" check box and clicking "Update."
Prevent sale of product if all tracked attributes are at levels "prevent sale"? - By checking this option, you can prevent the ordering of “empty” products (a product without any required attributes). This option will prevent the sale of a product if all attributes are out of stock, but only if the attributes use the “prevent sale” option on the notification level set for them. If you plan on preventing the sale of any out of stock attribute, you would also likely use this option.
Default Notification Levels - This module uses notification levels that you can assign to products. Since you can create your own levels (in-stock, out-of-stock, backordered, on-hold, pre-order), you can also set default levels to be applied to all products and individually apply unique levels to specific products. This feature will be discussed in more detail.
Title for “Insufficient Inventory” Page - You can configure exactly what is displayed on the page when there is not enough inventory to fulfill an order. For example, if you have 2 in stock of a product and the customer attempts to add 3 to the basket, a page will display explaining that there is not enough in stock to fulfill the request.
The Title for this page will appear in the browser’s title bar, and the %storename% token will display the name of your store.
Template for “Insufficient Inventory” Page - You can customize what the shopper sees when there is not enough inventory available. The template can include both tokens and HTML.
Images - There is currently one (1) image you can assign here. The image is for the back button when the shopper is presented with the Insufficient Inventory page. You can upload a custom graphic for this button.
Path to module file - This “path” option is available should you encounter problems running the module due to a non-standard setup of Miva Merchant (which would normally be done by the host). We recommend leaving this blank at first. If you encounter problems, you can enter the direct path to the BROK_INVENTORY.mvc file on the server.
Maintenance - This box is only used by support staff for troubleshooting issues.
![]() Proceed to the next topic: 3.1 Setting Up Sub-SKU System Parameters
Proceed to the next topic: 3.1 Setting Up Sub-SKU System Parameters
See Also: