Configure Shipping Lists
|
 PREVIOUS TOPIC | NEXT TOPIC PREVIOUS TOPIC | NEXT TOPIC 
|
A Shipping List is used for subscriptions to a "Best of" series or a book collection, for example.
Click the Configure Shipping Lists button on the Subscription Manager's Main Menu. The Subscription Shipping Lists dialog box opens.
Create a New List
-
Click Add New List.
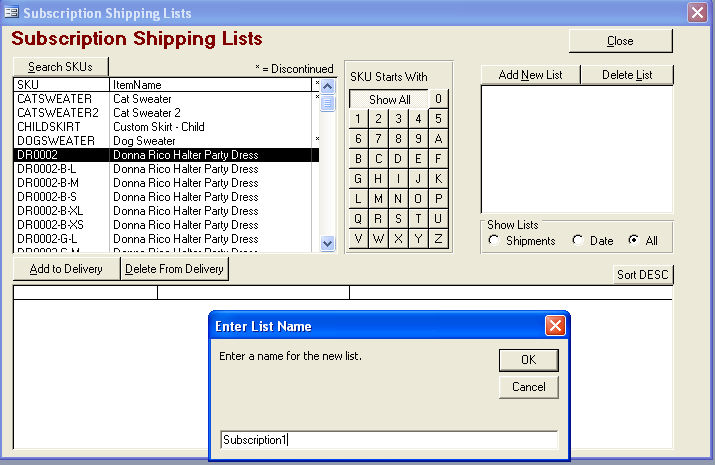
-
Enter a name for the list in the Enter List Name dialog box. Click OK.
-
A message box opens prompting you to indicate which type of list to create; a list based on shipment count or a list based on delivery dates. Click Yes or No depending on the type of list you wish to create.
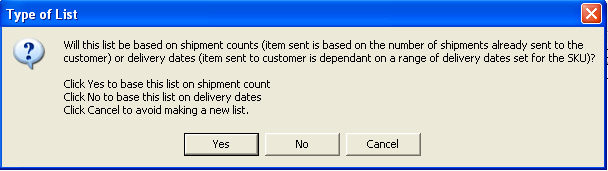
-
For directions on how to create a list based on shipment count, click here.
-
For directions on how to create a list based on delivery dates, click here.
Edit an Existing List
Note: To display SKUs in the list box on the left, you can either click the Search SKUs button and enter your search criteria or click on a number or letter in the SKU Starts With section (click Show All to display all SKUs).
-
If you have many lists, use the Show Lists radio buttons to display only lists based on shipments, only lists based on date, or all lists.
-
Click on the name of the list you wish to edit under the Add New List and Delete List buttons.
-
Select an item SKU from the list box on the left.
-
If you wish to add an item to the list, click the Add to Delivery button.
-
If you wish to delete an item from the list, click the Delete From Delivery button.
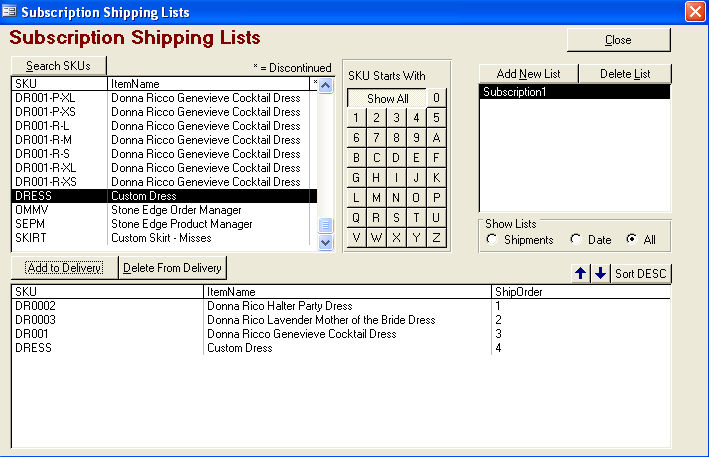
-
To change the order in which the items are shipped (i.e. the Ship Order), click the up and down arrows above the list box on the right.
-
Clicking the Sort DESC button will sort the items in descending order. Note that the button will then change to Sort ASC so you can sort the items in ascending order.
Delete an Existing List
-
Click on the name of the list you wish to delete under the Add New List and Delete List buttons.
-
Click Delete List.
IMPORTANT NOTE: For date-driven lists, when the order generation system analyzes which SKU to place on the subscription delivery, it looks at the customer's next normal delivery date (which may be different than the current date). If no SKU is found, the system looks to see if there is an item that is to be shipped using the current date. In the absence of both, the subscription is not filled. You'll want to make sure that as you add the SKUs to the date-driven list that you do not have any gaps in your date coverage. Date ranges entered are not allowed to overlap.
Return to Main Menu
|

